
Мазмуну:
2025 Автор: Lynn Donovan | [email protected]. Акыркы өзгөртүү: 2025-06-01 05:09
Бул кадамдарды аткарыңыз:
- Колдонуу докер бар атын көрүү үчүн ps контейнер .
- Андан кийин колдонуңуз буйрук докер exec -it < контейнер name> /bin/bash ичинде bash кабыгын алуу үчүн контейнер .
- Же түздөн-түз колдонуу докер exec -it < контейнер аты> < буйрук > аткаруу эмне болсо да буйрук ичинде белгилейсиз контейнер .
Муну эске алып, докер контейнерин кантип тизмелейм?
Docker контейнерлерин тизмеси
- Көрүнүп тургандай, жогорудагы сүрөттө иштеген контейнерлер жок экенин көрсөтүп турат.
- Контейнерлерди ID боюнча тизмелөө үчүн -aq (тынч): docker ps -aq колдонуңуз.
- Ар бир контейнердин жалпы файл өлчөмүн тизмелөө үчүн -s (өлчөм) колдонуңуз: docker ps -s.
- ps буйругу бир нече маалымат мамычасын берет:
Ошондой эле сурашы мүмкүн, мен кантип кабык сценарийин иштетем? Сценарий жазуу жана аткаруу үчүн кадамдар
- Терминалды ачыңыз. Скриптиңизди түзгүңүз келген каталогго өтүңүз.
- менен файл түзүңүз. sh кеңейтүүсү.
- Скриптти редактордун жардамы менен файлга жазыңыз.
- chmod +x буйругу менен скриптти аткарылуучу кылыңыз.
- Скриптти./ менен иштетиңиз.
Анда мен учурдагы Docker контейнерин кантип баштасам болот?
Кайра баштоо үчүн учурдагы контейнер , биз колдонобуз баштоо Ага тиркөө үчүн -a желекчеси жана интерактивдүү кылуу үчүн -i желек менен буйрук бериңиз, андан кийин же контейнер ID же аты. Идентификаторуңузду алмаштырууну унутпаңыз контейнер төмөнкү буйрукта: докер баштоо -ai 11cc47339ee1.
Докерге аргументтерди кантип өткөрүп берем?
Runtime аргументтер сиз киргенде өтөт докер чуркоо же контейнериңизди баштаңыз: $ докер чуркоо [OPTIONS] IMAGE[:TAG|@DIGEST] [COMMAND] [ARG…] Алар колдонмоңузга өзгөрмөлөрдү жөнөтүүгө мүмкүндүк берет, алар чуркоо сиздин контейнерде аныкталгандай докер файлы CMD же ENTRYPOINT аныктамаларыңыз боюнча.
Сунушталууда:
Xcode'де скриптти кантип иштетем?
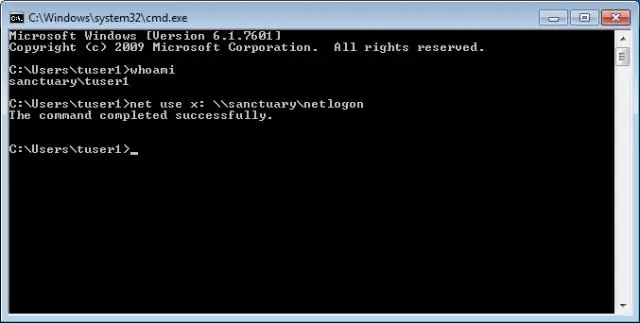
Терминалды Xcodeден ачыңыз 2 саптык кабык сценарийин түзүп, файлды аткарууга уруксат бериңиз. Xcode Preferences бөлүмүнө өтүңүз. Xcodeдо жүрүм-турумду кошуңуз. Ага ат коюп, жарлык баскычын бериңиз. Оң жагындагы чоо-жай панелинде Run опциясын текшериңиз. Жакынкы ачылуучу менюдан 1-кадамда сакталган сценарийди тандаңыз
AWSде докер контейнерин кантип иштетем?
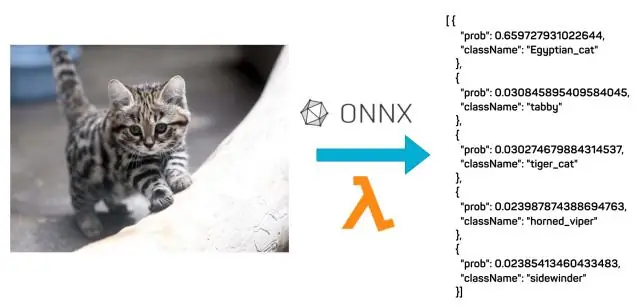
Докер контейнерлерин жайгаштыруу 1-кадам: Amazon ECS менен биринчи иштетиңиз. 2-кадам: тапшырма аныктамасын түзүү. 3-кадам: Кызматыңызды конфигурациялаңыз. 4-кадам: Кластериңизди конфигурациялаңыз. 5-кадам: Ишке киргизиңиз жана ресурстарыңызды көрүңүз. 6-кадам: Үлгү колдонмосун ачыңыз. 7-кадам: Ресурстарыңызды жок кылыңыз
Eclipseдеги скриптти кантип оңдоого болот?

Eclipseде мүчүлүштүктөрдү оңдоочу скрипт файлын иштетүү Скрипттер көрүнүшүн басыңыз. Бир же бир нече скрипт файлдарын алардын аткарылышын каалаган тартипте импорттоңуз. Сиз аткаргыңыз келген скрипттерди тандаңыз. Тандалган скрипттерди аткаруу куралдар панелинин сөлөкөтүн чыкылдатыңыз
SQL Developer'те скриптти кантип тазалайм?
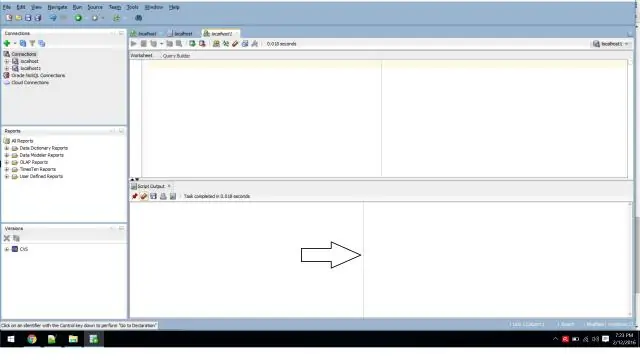
Экрандагы бардык нерсени тазалоо үчүн Sql* буйрук сабынын куралында cl scr колдонуңуз. Ctrl+Shift+D, бирок сиз скрипт чыгаруу панелине көңүл бурушуңуз керек, аны сиз КБ аркылуу жасай аласыз
Windowsдо докер сүрөтүн кантип иштетем?

5 кадам Базалык сүрөтүңүздү тандаңыз. Windows колдонмолору үчүн докер сүрөттөрү microsoft/nanoserver же microsoft/windowsservercore же алардын бирине негизделген башка сүрөткө негизделиши керек. Көз карандылыкты орнотуу. Колдонмону жайылтуу. Кирүү пунктун конфигурациялаңыз. Ден соолукту текшерүүнү кошуңуз
