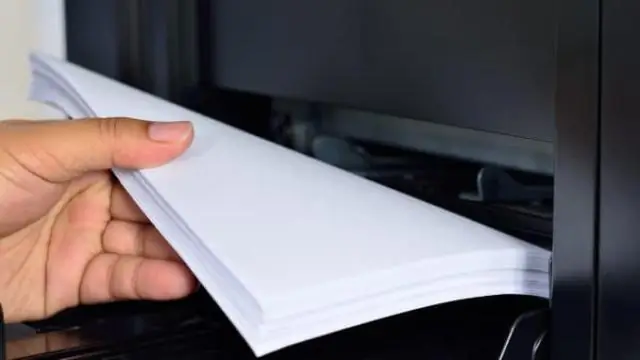
2025 Автор: Lynn Donovan | [email protected]. Акыркы өзгөртүү: 2025-01-22 17:31
Карточкада кантип басып чыгаруу керек
- Принтериңизге картсток жүктөөнү пландап жатсаңыз, адегенде баарын алып салыңыз кагаз принтерден кагаз тоют салгыч.
- Эки же үч картаны жүктөңүз запас лотокко.
- Басып чыгаруу кадимки жол-жоболорду колдонуу менен документ.
- Документиңизде бар экенин текшериңиз басылган ачык-айкын картсток боюнча.
Бул жерде сиз карт кагазга кантип басып чыгарасыз?
- Кагаз салгычын тууралаңыз. "Принтер жана түзмөктөр" бөлүмүнө өтүп, менюдан "Кагаз менен иштөөнү" тандаңыз. Жылдыруу жана "Трей" менюсунда "Оор" же "Карта запасы" тандоо.
- Принтердин орнотууларын өзгөртүү. Басып чыгаруу үчүн документти басыңыз.
- Кагазды бериңиз. Карта запастарын кагаз лотоктун үстүнө салыңыз.
- Сыноо басып чыгарууну иштетиңиз.
Андан кийин суроо туулат, мен HP принтеримде картсток колдоно аламбы? Карточка басып чыгаруу . HP сиз менен келген документтерди окууну сунуштайт принтер ээсинин колдонмосу же колдонуучу колдонмосу, анын ичинде сиздин кагаздын кандай түрлөрү бар экенин билүү үчүн принтер болот колдоо. LaserJet жана OfficeJet принтерлер болот адатта кармайт карта запасы , бирок башкалар мүмкүн эмес.
Андан кийин, суроо туулат, карт кагазына басып чыгаруу үчүн кандай принтер керек?
The Canon Карточка принтери жогорку сапаттагы жана өтө жаркыраган сүрөттөрдү берет. Canon мыктылардын бири болуп саналат inkjet бүгүн Cardstock үчүн принтерлер. Сыяны алмаштыруу бир аз кымбат болушу мүмкүн болсо да, сыя таңгактарында бир нече баалуу пакеттер жана сунуштар бар.
Мен принтерде картсток колдоно аламбы?
сен картон колдоно аласыз сүрөттөрдү, куттуктоо баракчаларын, скрапбукинг буюмдарын, кагаз куурчактарды, каландрларды жана башка көптөгөн долбоорлорду басып чыгаруу үчүн. Колдонуу картсток бир аз башкачараак колдонуу нормалдуу принтер кагаз.
Сунушталууда:
Брошюраны кантип басып чыгарасыз жана бүктөйсүз?
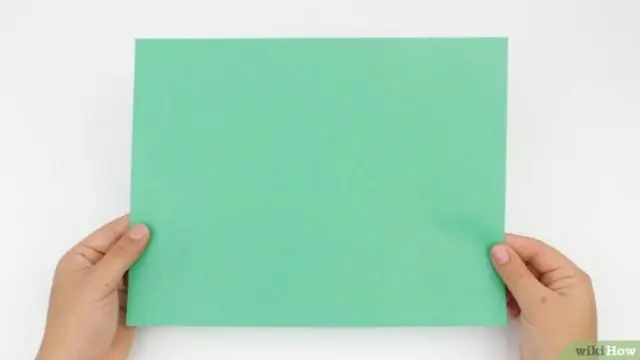
Кадамдар Microsoft Word программасында брошюраңызды ачыңыз. Брошюраңыздын үлгүсү катары кызмат кылган Word документин эки жолу басыңыз. Файлды басыңыз. Басып чыгарууну басыңыз. Принтерди тандаңыз. Эки тараптуу басып чыгарууну орнотуңуз. Кагаздын багытын өзгөртүңүз. Басып чыгарууну басыңыз
Epson принтерим менен калың кагазга кантип басып чыгарам?

Windows үчүн принтер орнотуулары Басып чыгаргыңыз келген файлды ачыңыз. Принтердин жөндөөлөрүнө кириңиз. Негизги өтмөктү чыкылдатып, тиешелүү Медиа түрү жөндөөсүн тандап, андан кийин Түс, Басып чыгаруу сапаты жана Режим үчүн каалаган нерселерди тандаңыз
Сиз капталган кагазга басып чыгара аласызбы?
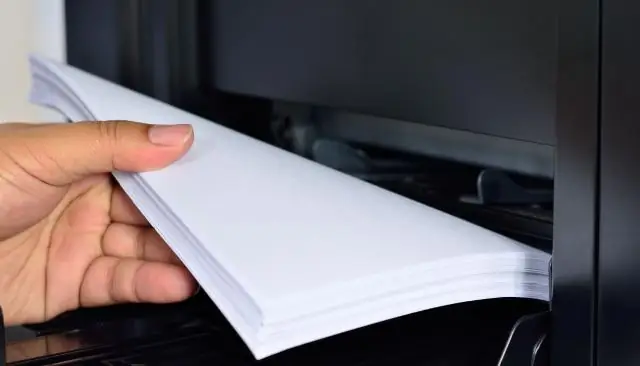
Капталган кагаз кирге жана нымдуулукка туруштук берет жана басып чыгаруу үчүн азыраак сыяны талап кылат, анткени ал сиңбейт. Сыя кагазга сиңбей, анын үстүнө отуруп алгандыктан, сүрөттөр курч болот. Капталган кагаздар, адатта, капталбаган кагаздарга караганда оор, бул басып чыгаруу ишине оордук берет
Word документин кара кагазга кантип басып чыгарууга болот?

Эгер сизде түстүү текстти же графиканы камтыган Word документиңиз болсо, бирок аны ак-кара же боз түстө басып чыгаргыңыз келсе, принтериңиздин касиеттерин өзгөртүү менен муну жасай аласыз. Сизде бар опциялар принтериңиздин түрүнө жараша болот. Файл өтмөгүн чыкылдатып, анан Басып чыгарууну басыңыз. Принтердин касиеттерин басыңыз
Кагазга түстү кантип басып чыгарасыз?

Басып чыгаруу параметрлери өтмөгүнө өтүңүз. Чыгуу түсү үчүн ылдый жагын караңыз. Эгер сиз түстүү басып чыгаргыңыз келсе, бул менюдан Түс тандалганын текшериңиз. OK басыңыз
