
Мазмуну:
2025 Автор: Lynn Donovan | [email protected]. Акыркы өзгөртүү: 2025-01-22 17:31
Жүктөп алгандан кийин WPS Debian пакет файлы, файл менеджерин ачып, Жүктөлүп алынган папканы чыкылдатыңыз жана чыкылдатыңыз WPS файл. Файлды тандоо менен аны Debian (же Ubuntu ) GUI пакети орнотуучу tool. From ал жерден жөн гана сырсөзүңүздү киргизип, чыкылдатыңыз орнотуу баскычы.
Ошондой эле, Ubuntu'до WPS кеңсесин кантип жүктөп алам?
Орнотуу пакетин WPS расмий веб-сайтынан жүктөп алуу:
- WPS кеңсесинин расмий веб-сайтына өтүңүз.
- Жүктөлүп алынгандарды тандаңыз.
- Эми операциялык системаны тандоого убакыт келди. Сиз Керектүү опцияны тандай аласыз.
- Жүктөө аяктагандан кийин, жөн гана файлды чыкылдатыңыз, ал Ubuntu Программасы аркылуу ишке киргизилет.
Ошондой эле сурашы мүмкүн, мен Ubuntu'до MS Office орното аламбы? Орнотулууда Microsoft Office күйүк Ubuntu PlayOnLinux менен сизде туура версия бар Microsoft Office'тин . Азыр бардык нерсе керек орнотуу Microsoft Office . Microsoft Офис иштейт PlayOnLinux өзүнчө жүктөөсүз иш тактасынан (бирок болот фондо иштетилсин).
Ушуну эске алып, Ubuntu'до WPS кеңсесин кантип жаңыртсам болот?
текшерүү үчүн жаңыртуулар чейин WPS Office кол менен ар бирин ачуу WPS кеңсеси программалык камсыздоо ( Жазуучу , Презентация жана Электрондук таблицалар) жана "?" Жогорку оң жактагы менюдагы Helpicon, анан чыкылдатыңыз "Текшерүү Жаңыртуулар ”. Сиз андан кийин жеткиликтүү каалаганын көрөсүз жаңыртуулар.
Kali Linux ичинде WPS Office кантип орнотулган?
WPS кеңсесин командалык терминалды колдонуу менен Кали Linuxта кантип орнотуу керек
- 1-кадам: KALI Linux боюнча WPS кеңсесин жүктөп алыңыз. Биринчиден, Kali Linux браузериңизди ачып, WPS кеңсесинин эң акыркы версиясын жүктөп алыңыз.
- 2-кадам: Command Terminal. KALILinuxтын командалык терминалын ачып, ls териңиз.
- 3-кадам: Каталогду жүктөп алыңыз.
- 4-кадам: WPS кеңсесин KALI Linuxке орнотуңуз.
Сунушталууда:
Ubuntu'го Python 2ди кантип орнотом?
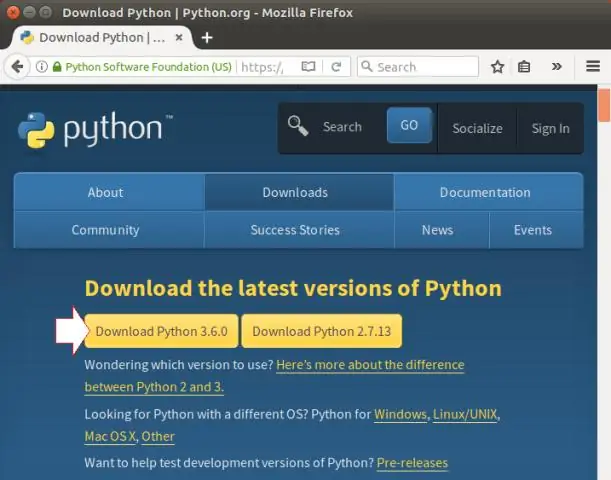
Эң начар сценарийде, эгер сизде Python 2 орнотулган жок болсо, аны терминалга төмөнкүнү терүү менен орното аласыз: sudo add-apt-repository ppa:fkrull/deadsnakes-python2. sudo apt-get жаңыртуу. sudo apt-get орнотуу python2
Dockerди Ubuntu 16.04 LTSке кантип орнотом?
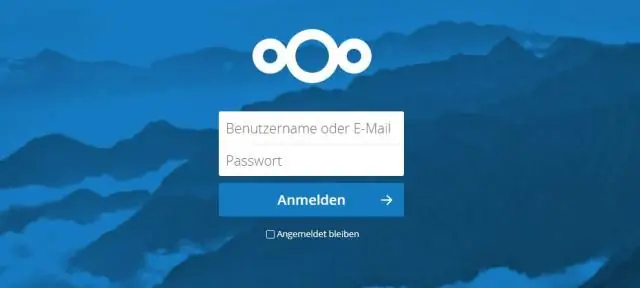
Ubuntu 16.04 LTS боюнча докерди орнотуу Пакет менеджерине репозиторий ачкычын кошуңуз. Программалык камсыздоо репозиторийлери үчүн менеджерди орнотуу. Docker-ce пакетинин болушун текшериңиз. Docker-ce пакетин орнотуңуз. Docker иштеп жатканын текшериңиз. Колдонуучуңузду докер тобуна кошуңуз. Docker түзүү орнотулганын текшериңиз
Office 365ти Chromebook'ка кантип орнотом?
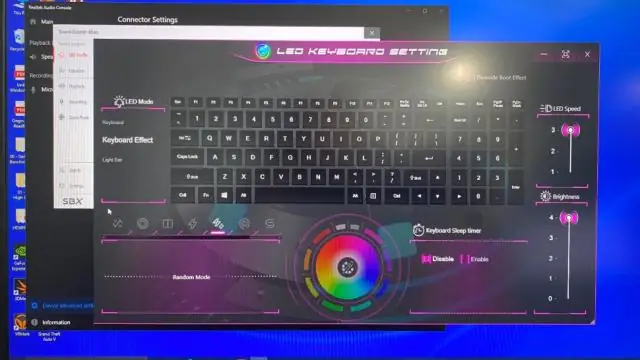
Бул жөнөкөй кадамдарды аткарыңыз: Google Play дүкөнүн ачыңыз. Жүктөп алгыңыз келген Office программасын издеп, аны тандаңыз. Орнотуу. Колдонмо жүктөлүп бүткөндөн кийин, Chrome ишке киргизгичти жана колдонмону ачыңыз. Microsoft Каттоо эсебиңизге же Office 365 жазылуу каттоо эсебиңизге кириңиз
Ubuntu'до демейки параметрлерди кантип орнотом?
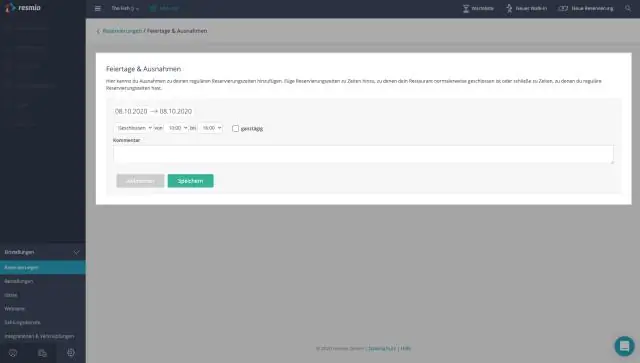
Демейки тиркемени өзгөртүү Демейки тиркемесин өзгөрткүңүз келген түрдөгү файлды тандаңыз. Мисалы, кайсы колдонмо MP3 файлдарын ачуу үчүн колдонуларын өзгөртүү үчүн, а тандаңыз. Файлды оң баскыч менен чыкылдатып, касиеттерин тандаңыз. Ачык менен өтмөктү тандаңыз. Каалаган колдонмону тандап, демейки катары коюуну басыңыз
Ubuntu'го Dropbox'ту кантип орнотом?

Dropbox'ту Ubuntu DesktopGUIге орнотуңуз Жүктөлүп алынгандан кийин, файл менеджерин ачып, Жүктөө папкасына өтүңүз. Андан кийин Dropbox deb пакетин оң баскыч менен чыкылдатып, Программаны орнотуу менен ачууну тандаңыз. Ubuntu Программасы ачылат. Dropbox CLI жана Nautilus кеңейтүүсүн орнотуу үчүн Орнотуу баскычын чыкылдатыңыз
