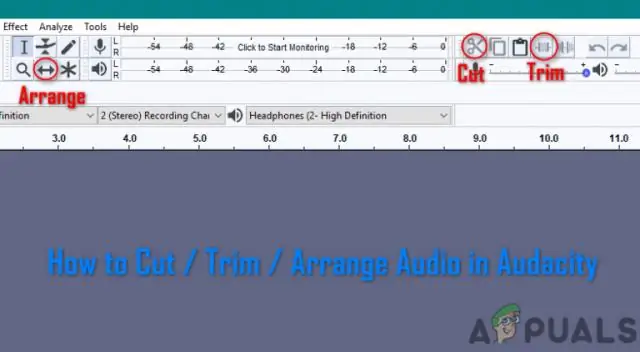
2025 Автор: Lynn Donovan | [email protected]. Акыркы өзгөртүү: 2025-01-22 17:31
Үн изоляциясы үчүн Audacity колдонгон техника
- Бүтүндөй танда трек (анын ичиндеги бош жерди басыңыз Track Башкаруу панели, мисалы, "Гц" деп жазылган жерде)
- көчүрүү трек Түзөтүү > Көчүрүү менен.
- Жаңы стерео түзүңүз трек менен Тректер > Жаңы кошуу > Стерео Track .
Бул жерде, мен audacity аудиону кантип бөлүп алам?
Эгер сиз жаздыргандан кийин дагы эле нерселерди түзөтүшүңүз керек болсо, Audacity менен ызы-чууну жок кылууну бул жерден көрүңүз
- Аудиоңуздун "үнсүз" бөлүмүн тандаңыз, анда ал жөн гана ызы-чуу.
- Эффекттер менюсуна барып, ызы-чууну жок кылууну басыңыз.
- Чуу профилин алуу чыкылдатыңыз.
- Фондогу ызы-чуу алынып салынышын каалаган аудионун баарын тандаңыз.
Экинчиден, барабандарды кантип алып салсам болот? Audacity'де барабандарды кантип алып салуу керек
- Audacity аудио түзөтүү колдонмосун баштаңыз.
- Файлды басыңыз, андан кийин Ачуу жана ыр долбооруңузду эки жолу чыкылдатыңыз жана аны Audacityде ачыңыз. Барабан трегиңиздин жогорку сол бурчундагы "x" баскычын басыңыз. Бул Audacity аудио долбоорунан аны жок кылат. Файлды, андан кийин Сактоо баскычын чыкылдатуу менен өзгөртүүлөрүңүздү сактаңыз.
Ошондой эле, вокалды ырдан кантип ажыратсам болот?
Ырдан вокалды алып салуу
- 1-кадам: Open Audacity. Эгер сиз аны жүктөй элек болсоңуз, аны жүктөп алыңыз.
- 2-кадам: Ырды сүйрөңүз. Иш тактаңыздан же каалаган папкадан ырды сүйрөңүз.
- 3-кадам: Стерео тректи бөлүңүз.
- 4-кадам: Bottom Track тандоо.
- 5-кадам: Төмөнкү тректи тескери.
- 6-кадам: Эки тректи тең монога коюу.
- 7-кадам: Аны экспорттоо.
Караоке трегин кантип жасайсыз?
Audacity менен караоке тректерин кантип жасоо керек
- LAME коддорун алыңыз. Биринчиден, бир аз даярдоо.
- Audacity орнотуп, ырды бөлүңүз. Бул бүткөндөн кийин, Audacity жүктөп алып, орнотуп, андан кийин негизги терезеге сүйрөө менен тандаган трекиңизди импорттоо.
- Стрип вокал жана экспорт. Аны тандоо үчүн ылдыйкы тректи эки жолу чыкылдатыңыз, андан кийин Effects > Invert дегенди басыңыз.
- Ырдын текстин тап.
Сунушталууда:
Кантип мен iPad'ымды Mac mini үчүн экран катары колдоно алам?

IPad'иңизди Mac үчүн мониторго айландыруунун эки жолу бар. Экөөнү USB кабели менен бириктирип, iPad'да Duet Display сыяктуу колдонмону иштетсеңиз болот. Же зымсыз иштей аласыз. Бул Lunadongleди Macка туташтыруу жана андан кийин iPad'де Luna колдонмосун иштетүү дегенди билдирет
Кантип audacity менен mp3 файлын кичирейтсем болот?
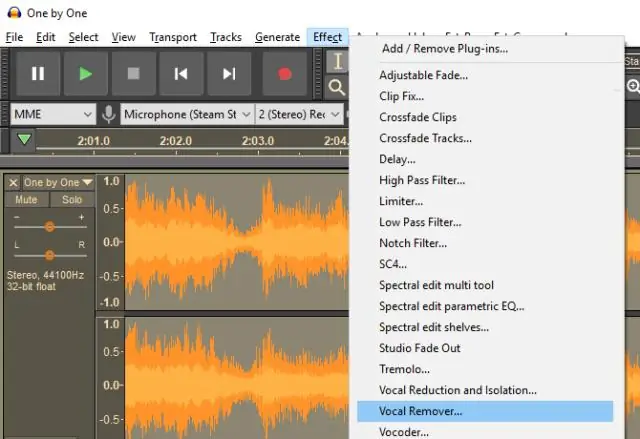
Audacity Audacity жүктөп алып, орнотуңуз. Түзөтүү, Ачууну басыңыз, кысуу үчүн файлды тандап, OK басыңыз. Долбоордун баасы чыкылдатып, төмөнкү маанини тандаңыз. Аудиофайлдын аталышынын жанындагы ылдый түшүүчү жебени чыкылдатыңыз жана Стерео тректи Бөлүүнү тандаңыз, эки тректин жанындагы ачылуучу ылдыйкы чыкылдатуу менен Монону тандаңыз
Кантип audacity боюнча үн чыгарууга болот?

Үнүңүздү жаздыра баштоо үчүн микрофонду же гарнитураны туташтырыңыз жана аны Audacityде демейки катары орнотуңуз. Муну кылгандан кийин, жөн гана Жазуу баскычын чыкылдатып, сүйлөп баштаңыз. Audacity сиз Токтотуу баскычын басмайынча үнүңүздү жазат. Сиз толкун формасында үн-аудио трегин көрөсүз
Вокалды аудиодон кантип бөлүп алам?

Ошентип, тевокалдарды бөлүп алуудан мурун, эки тректин сапатына дал келүү жана аларды тегиздөө маанилүү болуп калат. Audacity ачып, кадимки жана инструменталдык тректерди импорттоо. Тректердин бирин тандап, эки тректи тегиздөө үчүн Time Shift куралын колдонуңуз. Чоңойтуу чындап жакын, анан дагы чоңойтуу
Кантип WAV файлын audacity менен mp3ке айландырсам болот?

1 Жооп Audacityти ачыңыз жана 'Файл' менюсун чыкылдатуу менен WAV файлыңызды импорттоо, 'Импорттоо' бөлүмүнө өтүп, "Аудио" дегенди тандаңыз. Файлыңызды жүктөө үчүн бир нече секунд күтө туруңуз. WAVди MP3ке экспорттоо. Кааласаңыз, файлыңыздын атын азыр өзгөртүңүз. Кошууну каалаган метадайындарды киргизиңиз. Экспорттоо процессинин аягына чыгышын күтүңүз
