
2025 Автор: Lynn Donovan | [email protected]. Акыркы өзгөртүү: 2025-01-22 17:31
Жүктөлүп алынгандар / Калькулятор Жүктөөлөр
үчүн жүктөө программа, жөн гана аны чыкылдатып, андан кийин ал файлды Finder'ден тартыңыз. Аны эки жолу чыкылдатсаңыз, ал ачылат. Аны өзүңүзгө коюу үчүн калькулятор , Түзмөк изилдөөчүсүнө өтүңүз. Андан кийин, программаны Finder терезесинен Түзмөк Explorer терезесине сүйрөп барып таштаңыз.
Мындан тышкары, сиз TI 84 Plus оюндарды коё аласызбы?
Файлды бир жолу эки жолу чыкылдатыңыз ал үчүн жүктөлүп алынган орнотуу компьютериңиздеги программалык камсыздоо. Өзүңүздү күйгүзүңүз TI - 84 Plus эсептегич жана мини-USB кабелин экөөнө тең туташтырыңыз TI - 84 Plus жана компьютериңиз. ION программасын TICalc веб-сайтынан жүктөп алыңыз. жүктөп алыңыз сени ойнойт TICalc веб-сайтынан алгым келет.
Ошо сыяктуу эле, графикалык калькуляторго оюндарды кантип жүктөй аласыз? Кадамдар
- Оюнду калькуляторуңузга өткөрүүгө мүмкүндүк берүүчү программаны жүктөп алып, орнотуңуз.
- Калкуляторуңузга өткөргүңүз келген оюнду жүктөп алыңыз.
- Пакетти чыгарыңыз.
- Калькуляторуңузду компьютериңизге туташтырыңыз.
- Ti байланыш тиркемесин ачып, Ti deviceexplorerге өтүңүз.
- Программа сиздин калькуляторуңузду тапканча күтүңүз.
Андан тышкары, TI 84 Plus кантип заряддалат?
The TI - 84 Plus заряддалуучу батареясы жок. Арткы панелди ачып, төрт жаңы AAA батарейкасын салышыңыз керек. TI Дубал адаптери: Жөн гана калькуляторуңуз менен кошо келген адаптерди сайыңыз. USB компьютер кабели: Калькуляторуңуз жана компьютериңиз менен келген USB компьютер кабелин колдонуңуз заряд сиздин калькуляторуңуз.
Калькуляторду компьютерге кантип туташтырса болот?
Калькуляторуңузду компьютериңизге туташтырыңыз aTI туташуу кабелин колдонуу. үчүн карап чыгуу the жайгашкан жери ныкы Сиз сактаган колдонмо файл(дары). Үстүндө меню тилкеси, тандоо" Байланыш ", анан тандаңыз сиздин калькуляторуңуз режим. Тандоо the кайсы портко the TI туташуу кабели туташтырылып, чыкылдатыңыз " Туташуу " (Түзмөк терезеси ачылат.)
Сунушталууда:
Почта кутусун кантип казып алсаңыз болот?

Почта ящигиңиздин постун жерден алып салыңыз. Постуңуздун тегерегин күрөк менен казыңыз. Топуракты жумшартуу үчүн тешикиңиздин жана почта ящикиңиздин ичиндеги жана айланасындагы топуракты сугарыңыз. Почта ящигиңиздин постун кыймылдатып, тартыңыз. 2 дюймдук 4 дюймдук жыгач кесимиңизди почта кутусуна 90 градустук бурч менен буруңуз
Алмашуу буфериндеги эски нерселерди кантип тапсам болот?

Алмашуу буферинин таржымалын көрүү үчүн, Win+Vkeyboard жарлыгын таптаңыз. Кичинекей панель ачылат, анда сиз алмашуу буфериңизге көчүрүлгөн элементтердин, сүрөттөрдүн жана тексттердин тизмеси көрсөтүлөт. Аны сыдырып, кайра чаптагыңыз келген нерсени басыңыз. Эгер сиз панелди кылдат карасаңыз, анда ар бир нерсенин кичинекей пин сөлөкөтү бар экенин көрөсүз
IPhone телефонумда көчүрүлгөн нерселерди кайдан тапсам болот?

IOS алмашуу буфери ички түзүлүш болуп саналат. Алмашуу буфериңизге кирүү үчүн, каалаган текст талаасын басып, кармап туруп, пайда болгон менюдан чаптоо тандаңыз. iPhone же iPadда сиз көчүрүлгөн бир гана нерсени алмашуу буферинде сактай аласыз
Mac компьютеримдин жогорку тилкесиндеги нерселерди кантип алып салсам болот?
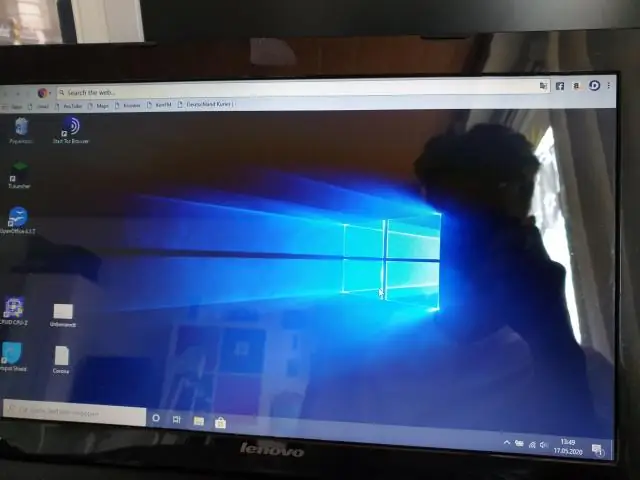
Меню тилкеси - бул Mac экраныңыздын жогору жагындагы тилке. Бул жерде анда пайда болгон сүрөтчөлөрдү кантип жылдыруу же жок кылуу керек. 1. Камтылган менюбаракчалары үчүн, жөн гана Command баскычын басып туруп, андан кийин сөлөкөттү каалаган жериңизге сүйрөңүз же жок кылуу үчүн меню тилкесинен түшүрүңүз
Кантип Google Drive файлдарын бир эле учурда жүктөп алсаңыз болот?

Файлды жүктөп алуу drive.google.com дарегине өтүңүз. Жүктөп алуу үчүн файлды басыңыз. Бир нече файлдарды жүктөп алуу үчүн, башка файлдарды чыкылдатып, Command (Mac) же Ctrl (Windows) басыңыз. Чычкандын оң баскычын чыкылдатып, Жүктөп алыңыз
