
Мазмуну:
2025 Автор: Lynn Donovan | [email protected]. Акыркы өзгөртүү: 2025-01-22 17:31
Windows баскычынын жарлыгын колдонуу
- Басыңыз the Windows баскычы + Тыным баскычы.
- In the пайда болгон терезеде, Түзмөк башкаргычын тандаңыз.
- Click the Жанындагы жебе Үн , видео жана оюн контроллери.
- Сиздин үн картасы ичинде турат the пайда болгон тизме.
Муну эске алып, менин компьютеримде үн картасы бар же жок экенин кантип билем?
- Экрандын ылдыйкы сол бурчундагы "Старт" меню сөлөкөтүн чыкылдатыңыз. Баштоо менюсунан "Башкаруу панелин" тандаңыз.
- "Система жана тейлөө" баскычын чыкылдатып, андан кийин "Түзмөк менеджерин" тандаңыз. Эгер сизден талап кылынса, администратор сырсөзүңүздү киргизиңиз. Бул бөлүмдү кеңейтүү үчүн "Үн, видео жана оюн контроллерлору" дегенди басыңыз.
Жогорудагыдан тышкары, аудио драйверимдин версиясын кантип тапсам болот? Орнотулган драйвер версиясын кантип текшерсе болот
- Баштоо баскычын чыкылдатып, андан кийин Менин компьютерим (же Компьютер) оң баскычын чыкылдатып, Башкаруу баскычын чыкылдатыңыз.
- Компьютер башкаруу терезесинде, сол жакта, DeviceManager чыкылдатыңыз.
- Текшерүүнү каалаган түзмөк категориясынын алдындагы + белгисин басыңыз.
- Сиз драйвердин версиясын билишиңиз керек болгон түзмөктү эки жолу чыкылдатыңыз.
- Айдоочу өтмөктү тандаңыз.
Тиешелүү түрдө менде Windows 10 кандай үн картасы бар экенин кантип билсем болот?
2 жол:
- Баштоо баскычын оң баскыч менен чыкылдатыңыз. "DeviceManager" тандаңыз. "Үн, видео жана оюн контроллери" астынан текшериңиз.
- Cortana кутусуна "msinfo32" териңиз. Бул "Система маалыматы" колдонмосун ачат. "Компоненттер-> Үн түзмөк" астынан текшерүү.
Компьютерге үн картасы керекпи?
Кыска жооп Жок. Эч кандай PC акыркы 20 жылда курулган борт бар үн картасы , бул түздөн-түз энелик платага курулганын билдирет. Тышкы үн карталары ошондой эле кесиптик жазуу менен алектенген адамдар үчүн пайдалуу жана үн өндүрүш.
Сунушталууда:
Azure маалыматты коргоону кантип алып салсам болот?

Azure Information Protection кардарын орнотуудан чыгаруу Программаны жок кылуу үчүн Башкаруу панелин колдонуңуз: Microsoft Azure Information Protection > Uninstall Click
Электрондук почтаны бурмалоо тууралуу кантип кабарлайм?

Почта уурулук же вандализм окуясы тууралуу онлайн режиминде же телефон аркылуу 1-877-876-2455 телефону аркылуу АКШнын Почта инспекциясынын кызматына Вандализм* окуясы жөнүндө кабарлай аласыз
Kindle Fire боюнча мобилдик маалыматты кантип алсам болот?
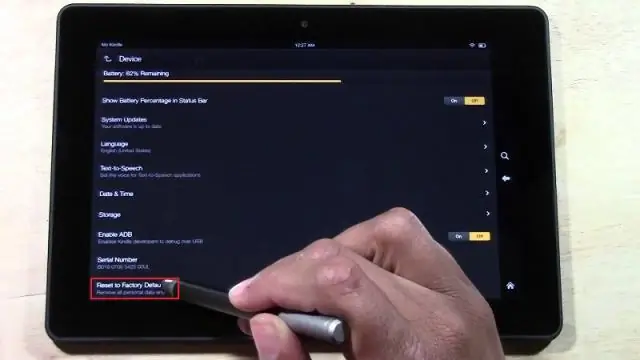
Мобилдик маалыматты күйгүзүңүз же өчүрүңүз: Amazon Kindle Fire HDX 8.9 "Мобилдик тармакты" табыңыз Планшетиңиздин жогорку четинен баштап манжаңызды дисплейди ылдый жылдырыңыз. Мобилдик дайындарды күйгүзүңүз же өчүрүңүз. Функцияны күйгүзүү же өчүрүү үчүн Маалымат иштетилди дегенди басыңыз. Башкы экранга кайтуу. Үй экранына кайтуу үчүн үй сүрөтчөсүн басыңыз
Кабарчы Интернеттеги жашыруун маалымат тууралуу сураса, эмне кылыш керек?

Дароо коопсуздук түйүнүңүзгө кабарлаңыз. Кабарчы сизден интернеттеги жашыруун маалымат тууралуу сураса, эмне кылышыңыз керек? Маалыматтарды ырастабайт да, четке какпайт да
Менин SD картам MBR экенин кантип билем?

Дискти башкаруу терезесинен текшергиңиз келген дискти табыңыз. Аны оң баскыч менен чыкылдатып, "Касиеттерди" тандаңыз. "Көлөмдөр" өтмөгүнө чыкылдатыңыз. "Бөлүм стилинин" оң жагында диск кайсынысын колдонуп жатканына жараша "Master BootRecord (MBR)" же "GUID Partition Table (GPT)" көрөсүз
