
Мазмуну:
2025 Автор: Lynn Donovan | [email protected]. Акыркы өзгөртүү: 2025-01-22 17:31
Көз салынган түзөтүүлөрдү киргизүү үчүн Google Docs , экраныңыздын жогорку оң бурчундагы "Түзөтүү" менюсун ачыңыз документ . Сиздин Гугл Doc азыр "Track" күйгүзүлгөндө, дал aWord Doc катары иштейт Өзгөрүүлөр ' Сенин колуңдан келет көрүү ким жасаган өзгөртүү , алар аны качан жана эмне кылышкан өзгөртүү Word'до мүмкүн болгондой эле.
Ошондой эле, Google Документтердеги бардык өзгөртүүлөрдү кантип көрүүгө болот?
Документти ачкандан кийин, File > Version History > бөлүмүнө өтүңүз Караңыз Версия тарыхы. Же болбосо, Ctrl+Alt+Shift+H баскычтарын бассаңыз болот. Өзгөрүүлөр Сакталган ар кандай версиялардын арасынан тандоону бир аз жеңилдетүү үчүн убакыт мезгилине топтоштурулган.
Кошумча, Google Docs колдонмосунда түзөтүү таржымалын кантип көрөсүз? GoogleDocs'те түзөтүү жана версияны көзөмөлдөө боюнча кеңештер
- Версияңыздын таржымалын ачып, үч чекиттүү сөлөкөтүн чыкылдатыңыз жана "Бул версияга ат" тандаңыз.
- Менюдан Файл > Версия тарыхы > Учурдагы версиянын аталышын тандаңыз.
Ошондой эле билүү үчүн, Google Docs 2019дагы өзгөрүүлөрдү кантип көзөмөлдөйсүз?
Аны басыңыз
- Google Документтердеги жогорку меню тилкесинде карандашты таап, чыкылдатыңыз, андан соң "Сунуштоо" дегенди тандаңыз.
- Сиз каалаган өзгөртүүнү жактырсаңыз же четке кага аласыз.
- Тандалган текст комментарий жазылгандан кийин сары түстө пайда болот.
- "Дагы параметрлер" менюсун комментарий кутучасынын жогорку оң жагында тапса болот.
Google Документтерде ким эмне жазганын кантип көрөсүз?
"Файл" менюсун чыкылдатып," Караңыз Текстти колдонуучунун өзгөрүүлөрүнө ылайык түстүү коддоо үчүн Revision History". Ар бир түс үчүн жооптуу колдонуучу, ошондой эле ар бир версиянын датасы жана убактысы DocumentHistory панелинде көрүнөт. Белгилүү бир датаны жана убакытты чыкылдатып, ошол кайра карап чыгуу үчүн өзгөртүүлөрдү көрүү.
Сунушталууда:
Word 2010 форматындагы бардык өзгөртүүлөрдү кантип кабыл алам?

Word 2007, 2010, 2013, 2016 Лентадагы Карап чыгуу өтмөгүн ачыңыз. Карап чыгуу өтмөгүнөн Белгилерди көрсөтүүнү басыңыз. Кыстарууларды жана өчүрүүлөрдү, Жорумдарды жана сиз колдонгон башка опцияларды өчүрүңүз - жөн гана Форматтоо күйгүзүлгөн бойдон калтырыңыз. Кабыл алуу сөлөкөтүнүн астындагы жебени басыңыз. Көрсөтүлгөн бардык өзгөртүүлөрдү кабыл алуу опциясын тандаңыз
Google Документтердеги экинчи барактан башты кантип алып салсам болот?
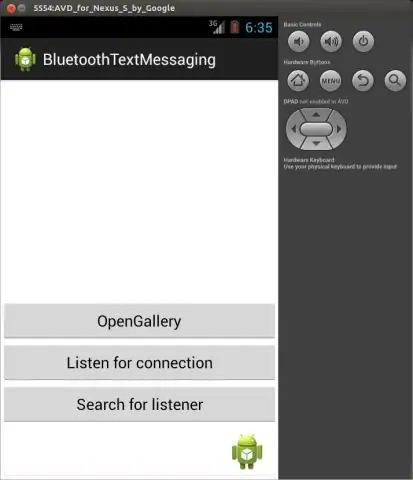
Компьютериңизде GoogleDocs ичинде документти ачыңыз. Өчүрүүнү каалаган башкы же төмөнкү колонтитулду чыкылдатыңыз. Жогору жактагы Формат Жогорку жана төмөнкү колонтитулдарды чыкылдатыңыз. Башты алып салуу же Аяк асты алып салуу дегенди басыңыз
Өзгөртүүлөрдү өзгөртүү үчүн эки Word документин кантип салыштырсам болот?
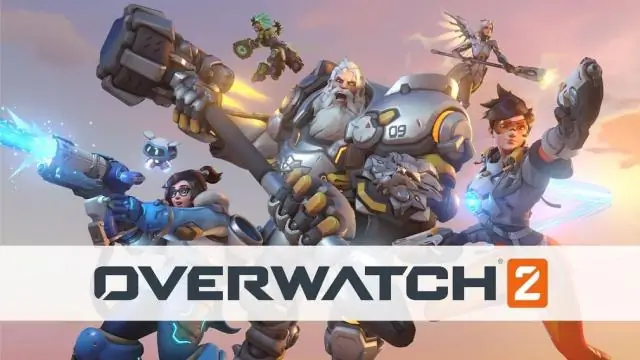
Эки документти салыштыруу үчүн: Карап чыгуу кошумча барагынан Салыштыруу буйругун чыкылдатып, ылдый түшүүчү менюдан Салыштырууну тандаңыз. Салыштыруу баскычын чыкылдатуу диалог терезеси пайда болот. Кайра каралган документти тандап, андан кийин OK баскычын басыңыз. Word эмне өзгөргөнүн аныктоо үчүн эки файлды салыштырып, анан жаңы документти түзөт
Google Документтердеги түзөтүү таржымалын кантип жок кылам?
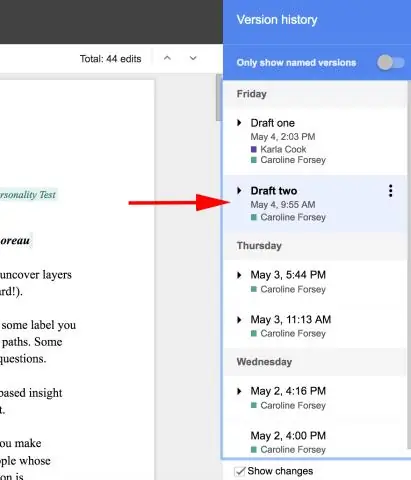
Google Drive документтериңиздин тизмесине өтүп, кайра карап чыгуу таржымалын жок кылгыңыз келген документтин сол жагындагы кутучага белги коюу үчүн чыкылдатыңыз. Экрандын жогору жагындагы "Дагы" менюну чыкылдатып, "Көчүрмө жасоо" дегенди тандаңыз
Git'те жасалбаган өзгөртүүлөрдү кантип алып салсам болот?

Эми сизде өзгөртүүлөрүңүздү жокко чыгаруу үчүн 4 вариант бар: Файлды учурдагы аткарууга (HEAD) чыгаруу: git reset HEAD Баарын этаптан чыгаруу - өзгөртүүлөрдү сактоо: git reset. Бардык жергиликтүү өзгөртүүлөрдү жокко чыгарыңыз, бирок аларды кийинчерээк сактаңыз: git stash. Баарын биротоло таштаңыз: git reset --hard
