
Мазмуну:
2025 Автор: Lynn Donovan | [email protected]. Акыркы өзгөртүү: 2025-01-22 17:31
үчүн өзгөртүү альбом мукаба сүрөтү , тандаңыз the анда альбом өзгөртүү чыкылдатуу менен көрүү the 3 коробка ичинде the жогорку оң (окуя көрүнүшү). Андан кийин курсорду үстүнө алып барыңыз the учурдагы альбом мукаба сүрөтү , андан кийин басыңыз Cover өзгөртүү ”. Сиз каалаганын тандай аласыз сүрөт ошол альбомдон болот мукаба сүрөтү.
Ошондой эле, альбомдун мукаба сүрөтүн кантип өзгөртө алам?
Альбомдун мукаба сүрөтүн ушинтип өзгөртөсүз:
- photos.google.com дарегине өтүңүз.
- Өзгөрткүңүз келген альбомду басыңыз.
- Жаңы альбомдун мукабасы катары колдонгуңуз келген сүрөттү басыңыз.
- Жогорку оң бурчтагы 3 тик чекиттерди ("Дагы параметрлер") чыкылдатыңыз.
- "Альбомдун мукабасы катары колдонуу" баскычын чыкылдатыңыз
Экинчиден, капкагымды кантип алмаштырам? Баракчаңыздын мукаба сүрөтүн кошуу же өзгөртүү үчүн:
- Баракчаңызга өтүңүз.
- Курсту мукаба сүрөтүңүздүн үстүнө алып барыңыз жана жогорку сол жактагы Cover Add же ChangeCover чыкылдатыңыз.
- Компьютериңизден сүрөт жүктөө үчүн Сүрөт/Видео жүктөө баскычын басыңыз.
- Сүрөттү тандагандан кийин, сүрөттү басып, анын ордун өзгөртүү үчүн аны өйдө же ылдый сүйрөңүз.
- Сактоо баскычын басыңыз.
Ошондой эле, мен iPhone телефонумдагы альбомдун мукабасынын сүрөтүн кантип өзгөртүүгө болот?
Сенин iPhone же iPad, чыкылдатыңыз ачуу альбом сиз түздүңүз (иштебейт альбомдор iOS жаратат). Жогорку оң бурчтагы Тандоо баскычын чыкылдатыңыз. басып туруңуз сүрөт сиз каалагандай мукаба сүрөтү , ал "кыймылдаганга" же бир аз чоңойгонго чейин. Андан кийин аны жогорку сол позицияга жылдырыңыз (биринчи сүрөт ).
Google мукаба сүрөтүмдү кантип өзгөртө алам?
Google+ мукабаңыздын сүрөтүнүн өлчөмүн кантип өзгөртүү керек
- Google+ профилиңизге кириңиз.
- Сол жактагы Башкы менюнун үстүнө чычканды басыңыз.
- Профильди басыңыз.
- Курсорду мукаба сүрөтүн өзгөртүү баскычы пайда болгонго чейин жылдырып, анан аны басыңыз.
- Сүрөтүңүздү тандап, өлчөмүн жана абалын тууралаңыз.
- Процессти аяктоо үчүн "Мукаба сүрөтүн тандоо" баскычын басыңыз.
Сунушталууда:
BT Smart Hubдагы IP даректи кантип өзгөртө алам?
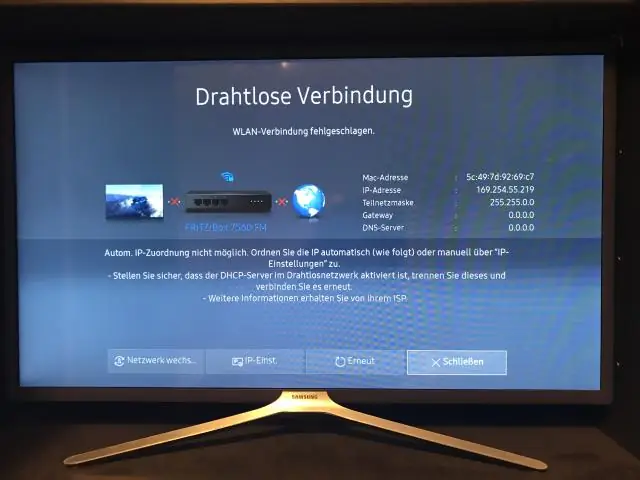
Сиз Хабыңыздын IP жана DHCP жөндөөлөрүн көрүп жана өзгөртө аласыз (эгерде демейки жөндөөлөргө кайтуу керек болсо, беттин жогорку оң жагында Демейки абалга кайтаруу баскычы бар). Демейки IP дареги 192.168.1.1. 1.254 бирок бул жерден өзгөртө аласыз. Сиз Hub'тун DHCP серверин күйгүзүп же өчүрө аласыз
ZTE Hathway'деги WIFI сырсөзүн кантип өзгөртө алам?
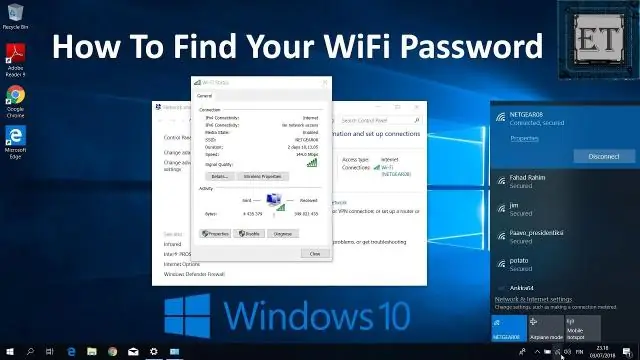
Дарек тилкесине http://setup.zte териңиз, андан кийин баскычтоптон Enter баскычын басыңыз. Сырсөздү киргизиңиз (демейки администратор), андан кийин Кирүү чыкылдатыңыз. Орнотууларды басыңыз. Wi-Fi Орнотууларын басыңыз
Alienware'деги жүктөө тартибин кантип өзгөртө алам?

Жүктөө тартибине кантип жетүүнү кызыктыргандар үчүн, бул кадимки bios> жүктөө кошумча барагында, эски режимди күйгүзүңүз жана жүктөө тартиби пайда болушу керек
Samsung Smart TV'деги жөндөөлөрдү кантип өзгөртө алам?
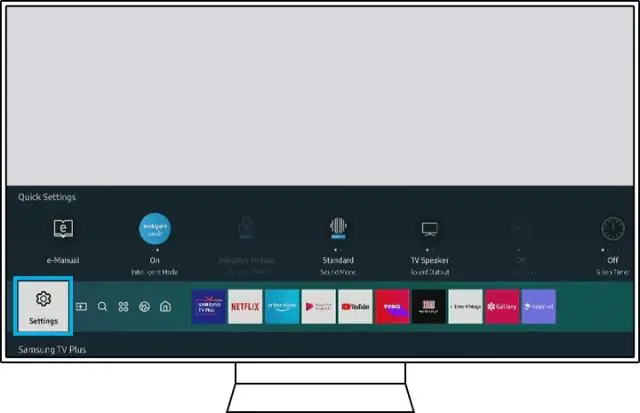
Үй экранынан, Орнотууларга өтүү жана тандоо үчүн сыналгы пультуңуздагы багыт тактасын колдонуңуз. Бул жерден каалаган орнотууларды тандаңыз
Бизнес үчүн Skype'тан сүрөтүмдү кантип алып салсам болот?
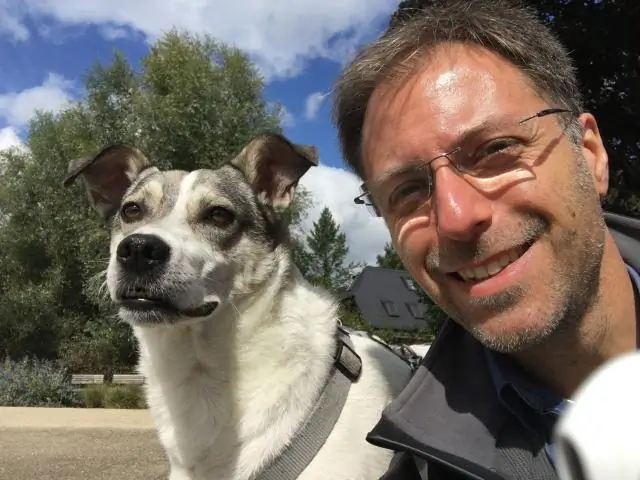
Сүрөтүңүздү кошуу же өзгөртүү Параметрлер кутучасын ачуу үчүн Бизнес үчүн Skype негизги терезесинде сүрөтүңүздү (же болбосо, аватарды) басыңыз. Сүрөттү түзөтүү же өчүрүү баскычын басыңыз. Office 365 каттоо эсебиңиздеги Менин каттоо эсебим барагында Сүрөттү жүктөө шилтемесин чыкылдатып, колдонгуңуз келген сүрөттү карап чыгыңыз. Сүрөтүңүздү тандап, Сактоо баскычын басыңыз
