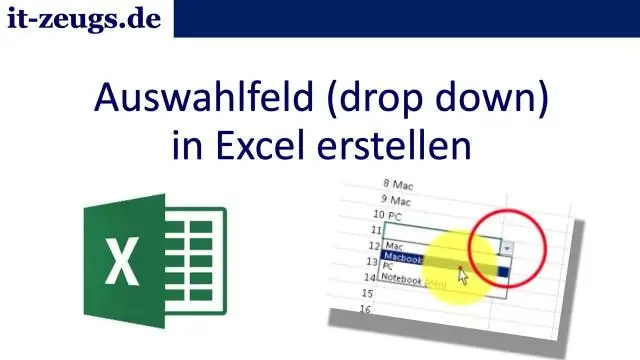
Мазмуну:
2025 Автор: Lynn Donovan | [email protected]. Акыркы өзгөртүү: 2025-01-22 17:31
Video
- Жаңы иш барагында ылдый түшүүчү тизмеңизде көрүнгүңүз келген жазууларды териңиз.
- Тандоо ылдый түшүүчү тизме каалаган иш барагындагы уяча.
- Тасмадагы Маалыматтар өтмөгүнө, андан кийин Маалыматтарды текшерүүгө өтүңүз.
- Орнотуулар өтмөгүндө, уруксат берүү куту , Тизмени басыңыз.
- Булактан чыкылдатыңыз куту , анда тандоо сиздин тизмеңиз.
Жөн эле, Excel 2016да ылдый түшүүчү тизмени кантип түзөм?
Кээ бир уячалар үчүн өзүңүздүн ачылуучу тизмеңизди түзүү үчүн, төмөнкүнү аткарыңыз:
- Диапазондогу нерселердин тизмесин киргизиңиз.
- Төмөнкү тизмени камтыган уячаны тандаңыз (бул мисалда B2 уячасы).
- Берилиштер өтмөгүндө, Маалымат куралдары тобунда, DataValidation баскычын чыкылдатыңыз:
- Маалыматтарды текшерүү диалог кутусунда, Орнотуулар өтмөгүндө:
- OK басыңыз.
- Эскертүүлөр:
Экинчиден, Excelде айкалыштыруу кутусун кантип түзөм? Combobox кошуу же түзөтүү үчүн, бул кадамдарды аткарыңыз:
- Тасмада, Иштеп чыгуучу өтмөктү чыкылдатыңыз.
- Дизайн режими буйругун басыңыз.
- Кыстаруу баскычын чыкылдатып, ActiveX Controls астындагы Combobox баскычын чыкылдатып, ал куралды активдештирүү үчүн.
- Айкалыштыруу кутучасын кошуу үчүн иш барагынын бош жерин басыңыз.
Ушуга байланыштуу, Excelде ачылуучу тизменин булагын кантип тапсам болот?
Орнотуулар өтмөгүндө чыкылдатыңыз Булак кутучасы , анан сиздин жазууларыңыз бар иш барагында таштоо - ылдый тизме , Ичиндеги клетканын мазмунун тандаңыз Excel ошол жазууларды камтыйт. көрөсүз тизме диапазону Булак кутучасын өзгөртүү сиз тандаганыңыздай.
Excelде чыпкалар менен ылдый түшүүчү тизмени кантип түзүүгө болот?
Маалыматтарды чыпкалоо үчүн:
- Алдыңкы сапты колдонуу менен ар бир тилкени аныктаган иш барагынан баштаңыз.
- Маалыматтар өтмөгүн тандап, андан кийин Сорттоо жана чыпкалоо тобун табыңыз.
- Чыпкалоо буйругун басыңыз.
- Ар бир тилкенин башында ылдый түшүүчү жебелер пайда болот.
- Чыпкалоону каалаган тилке үчүн ылдый түшүүчү жебени басыңыз.
- Чыпка менюсу пайда болот.
Сунушталууда:
Кантип Excelде кошумча тапшырмалары бар Гант диаграммасын түзөм?
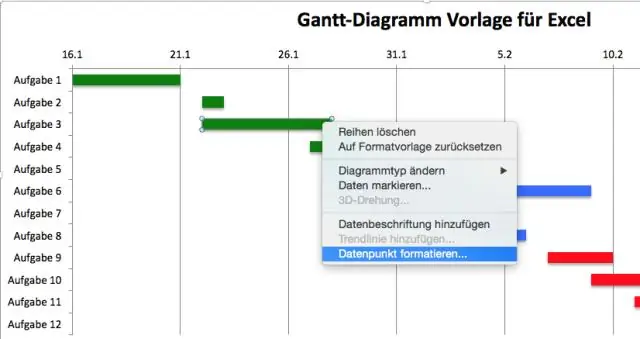
Кошумча тапшырманы же кыскача тапшырманы түзүү үчүн, тапшырманы башкасынын астына чегиниңиз. Гант диаграммасы көрүнүшүндө, кошумча тапшырмага айландыргыңыз келген тапшырманы тандап, андан кийин Тапшырма > Чыгуу баскычын чыкылдатыңыз. Сиз тандаган тапшырма эми кошумча тапшырма жана анын үстүндөгү чегинбеген тапшырма эми жыйынтыктоочу тапшырма болуп калды
Excelде PRN файлын кантип түзөм?
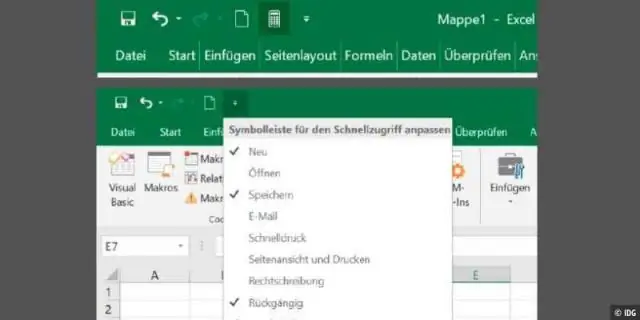
Файлга басып чыгаруу диалог терезесинде Output файлынын атын териңиз. Бул дисктеги файлыңыздын аты болот. Excel '.prn' файлдын атына автоматтык түрдө кошулбайт, андыктан аны өзүңүз теришиңиз керек; ал дагы эле PRN файлы болуп кала берет
Excelде TestNG отчетун кантип түзөм?
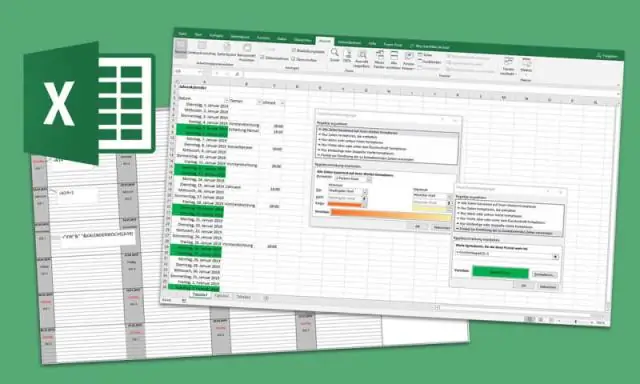
TestNG аркылуу жекелештирилген Excel отчетторун түзүү үчүн көрсөтүлгөн кадамдарды аткарыңыз: 1-кадам: Долбооруңуздун алкагында "ExcelResults" топтомун түзүңүз. 2-кадам: TestNg жардамы менен автоматташтырылган тестирлөө үчүн сыноолорду түзүңүз. (3-кадам: Сыноо түзүү. 4-кадам: Эми 'ExcelGenerate' классын түзүп, төмөнкү кодду чаптаңыз:
Excelде үтүр менен бөлүнгөн текст файлын кантип түзөм?

Excel файлын үтүр менен бөлүнгөн файл катары сактоо үчүн: Меню тилкесинде Файл → Башкача сактоо. "Формат:" дегендин жанындагы ылдый түшүүчү менюну чыкылдатып, "Үтүр менен бөлүнгөн маанилерди (CSV)" тандаңыз "Сактоо" баскычын чыкылдатыңыз Excel "Бул иш китеби иштебей турган функцияларды камтыйт…" деген сыяктуу сөздөрдү айтат. Буга көңүл бурбай, "Улантуу" баскычын басыңыз. . Excelден чыгуу
Excelде бөлгүчтү кантип түзөм?

Excelде, Excel лентасынын "Маалымат" өтмөгүндөгү "Текст мамычаларга" чыкылдатыңыз. Адиалогдук кутуча пайда болот, анда "Текстти ColumnsWizard'ка айландыруу" деп жазылган. "Чектелген" опциясын тандаңыз. Эми мамычадагы маанилерди бөлүү үчүн чектөө белгисин тандаңыз
