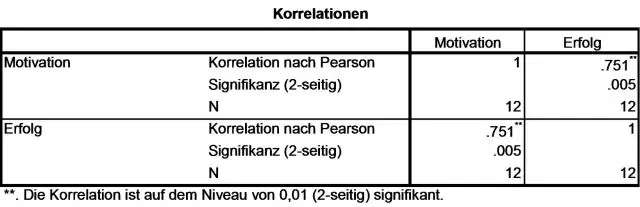
2025 Автор: Lynn Donovan | [email protected]. Акыркы өзгөртүү: 2025-01-22 17:31
Excel отчетуңуз үчүн ай сайын айырмачылык көрүнүшүн түзүңүз
- Максаттуу талаадагы каалаган маанини оң баскыч менен чыкылдатыңыз.
- Value Field Settings тандаңыз.
- Баалууларды көрсөтүү өтмөгүн чыкылдатыңыз.
- Ашылма тизмеден % айырмасын тандаңыз.
Ошондой эле билесизби, пивот таблицадагы пайыздык өзгөрүүнү кантип эсептейсиз?
Excel PivotTable пайыздык өзгөртүү
- 1-кадам: Кадимки PivotTable менен баштаңыз жана пайыздык өзгөрүүнүн негизинде эсептөөнү каалаган талааны маанилер аймагына эки жолу кошуңуз:
- 2-кадам: Сатуулардын суммасы2 тилкесиндеги каалаган баалуулуктар уячасын оң баскыч менен чыкылдатыңыз > Бааларды башкача көрсөтүү > % айырмасы… тандаңыз:
Жогорудагылардан тышкары, пивот таблица менен VLookup ортосунда кандай айырма бар? Пивот таблицада , ар дайым уникалдуу маанини кошуңуз ичинде тилке талааларыңыз. Ар дайым а пивот таблицасында жаңы иш барагы, эгер сиз башталгыч же жаңы колдонуучулар болсоңуз. VLookup ар дайым баасын издейт ичинде издөө диапазонунун эң сол тилкеси. VLookup маалыматтарды жалпылап же классификациялай алат ичинде абдан жеңил түрү.
Ошо сыяктуу эле, сиз пивот таблицада эсептелген нерсени кантип колдоносуз деп суралат.
түзүү үчүн а эсептелген нерсе , адегенде бир тандаңыз пункт сиз иштеп жаткан сап же мамыча талаасында. Бул учурда, биз кошууну каалайбыз пункт Регион талаасына, андыктан бирди тандайбыз пункт ошол тармакта. Андан кийин, Параметрлер өтмөгүндө Пивот таблица Куралдар лентасы, чыкылдатыңыз "Талаалар, Items & Орнотуулар” жана тандаңыз Эсептелген нерсе.
Excelде салыштыруу таблицасын кантип түзүүгө болот?
Мамычалардагы дал келүүлөрдү табуу үчүн Excelде эки таблицаны салыштыруу
- "FORMULAS" куралын тандаңыз - "Аныкталган ысымдар" - "Атын аныктоо".
- "Аты:" талаасында пайда болгон терезеге Table_1 маанисин киргизиңиз.
- Чычкандын сол баскычы менен "Төмөнкүгө шилтеме" киргизүү талаасына чыкылдатыңыз жана диапазону тандаңыз: A2:A15. Андан кийин OK басыңыз.
Сунушталууда:
Таблицадагы эки таблицаны кантип бириктирсем болот?

Таблицаларга кошулуу үчүн Tableau Desktop: баштапкы бетте, Туташуу астында, маалыматыңызга туташуу үчүн туташтыргычты басыңыз. Файлды, маалымат базасын же схеманы тандап, андан кийин эки жолу чыкылдатыңыз же таблицаны кенепке сүйрөңүз
SQL Serverдеги таблицадагы жазууларды кантип санайм?
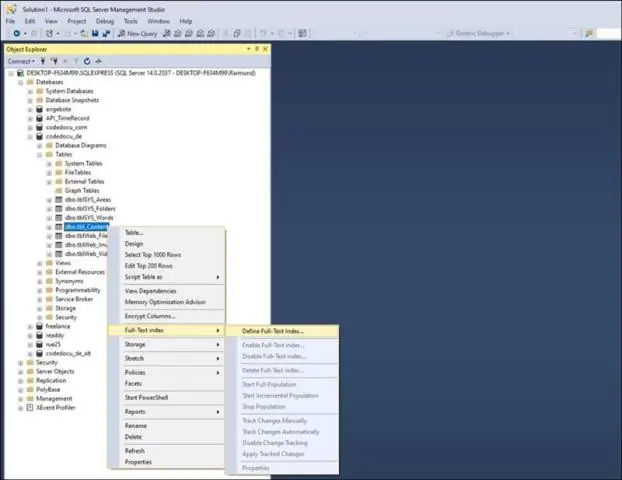
SQL COUNT() функциясы WHERE пунктунда көрсөтүлгөн критерийлерге жооп берген таблицадагы саптардын санын кайтарат. Ал саптардын санын же NULL эмес мамычанын маанилерин белгилейт. Эгерде дал келген саптар жок болсо, COUNT() 0 кайтарат
Таблицадагы Формулада талаа маалыматтарын кантип түзөсүз?
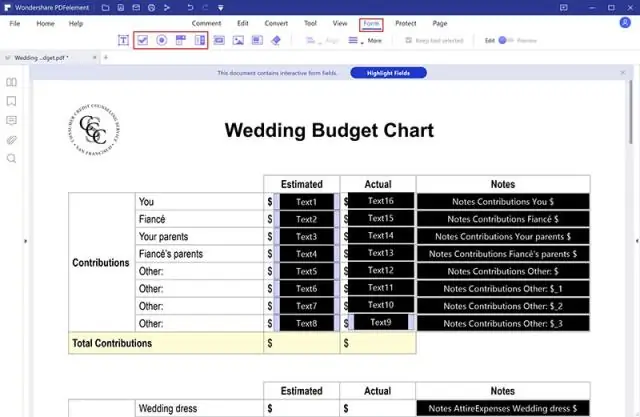
Жөнөкөй эсептелген талааны түзүү 1-кадам: Эсептелген талааны түзүңүз. Таблицадагы иш барагында Анализ > Эсептелген талааны түзүү тандаңыз. Ачылган Эсептөө редакторунда эсептелген талаага ат бериңиз. 2-кадам: формуланы киргизиңиз. Эсептөө редакторуна формуланы киргизиңиз. Бул мисал төмөнкү формуланы колдонот:
Таблицадагы маалыматтарды кантип туташтырасыз?
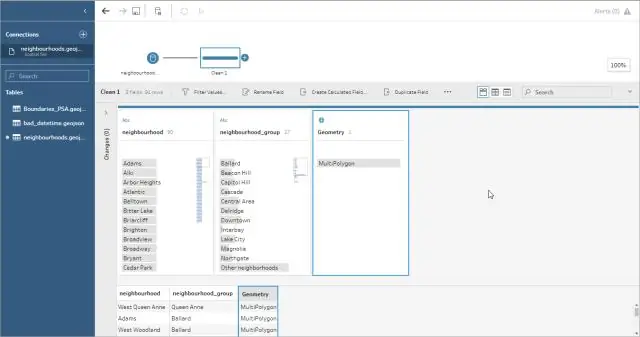
Tableau Desktop'тан туташуу Tableau Desktop'ти баштаңыз жана Туташуу панелинен Маалыматтарды издөө астынан Таблица серверин тандаңыз. Таблица серверине туташуу үчүн сервердин атын киргизип, андан соң Connect дегенди тандаңыз. Кирүү үчүн: Жарыяланган маалымат булактарынын тизмесинен маалымат булагын тандаңыз
SQLдеги таблицадагы жазуулардын жалпы санын кантип алсам болот?
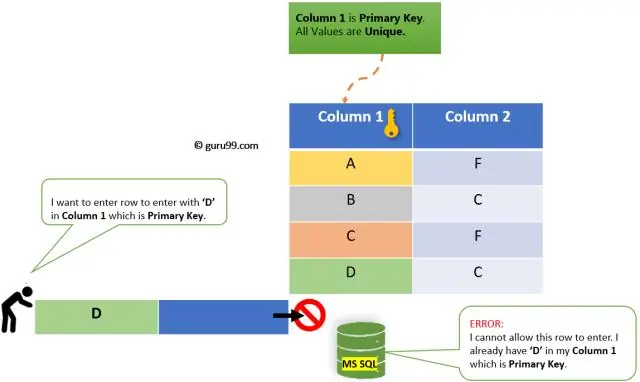
SQL COUNT() функциясы WHERE пунктунда көрсөтүлгөн критерийлерге жооп берген таблицадагы саптардын санын кайтарат. Ал саптардын санын же NULL эмес мамычанын маанилерин белгилейт. Эгерде дал келген саптар жок болсо, COUNT() 0 кайтарат. Жогорудагы синтаксис жалпы SQL 2003 ANSI стандарттык синтаксиси болуп саналат
