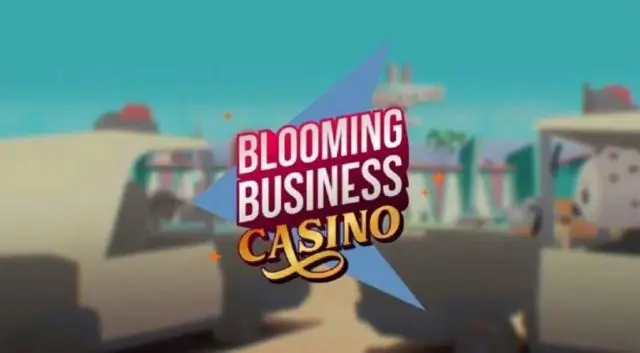
2025 Автор: Lynn Donovan | [email protected]. Акыркы өзгөртүү: 2025-01-22 17:31
Steam чатында Voicemod үн алмаштыргычты кантип колдонсо болот
- Open Үн режими Үн алмаштыргыч колдонмо.
- Open Steam Колдонмо.
- Жөндөөлөргө (Достор жана Чат баскычы) өтүңүз Steam Чат менюсу.
- Үн бөлүмүндө Жаздыруу (аудио киргизүү) түзмөгүнүн коюлганын текшериңиз Үн режими Виртуалдык аудио түзмөк.
- Ал Үн системасы терезесин ачат.
Кийинчерээк, кимдир бирөө суроо бериши мүмкүн, мен кантип Voicemod колдоном?
Voicemod Voice Changer CompleteGuide кантип колдонсо болот
- Voicemod колдонмосун ачыңыз.
- Жөндөөлөргө өтүңүз же биринчи жолу иштетип жатсаңыз, баштапкы орнотууну күтүңүз.
- Киргизүүчү түзүлүш катары чыныгы микрофонуңузду тандаңыз.
- Наушникиңизди чыгаруу аспабы катары тандаңыз.
- Ok чыкылдатыңыз.
жакшы үн алмаштыргыч деген эмне? Үндү өзгөртүү боюнча эң мыкты 15 программа
- Бардыгы бир жерде үн алмаштыргыч. Үндү өзгөртүүчү тандоолордун ар түрдүүлүгү жөнүндө сөз болгондо, бул программа эң мыктылардын бири.
- MorphVOX. MorphVOX колдонуучуларына чын жүрөктөн кызматтарды көрсөтөт.
- Voxal үн алмаштыргыч.
- IVoice Voice Changer.
- Hero Voicer.
- Fake Voice.
- MasqVox үн алмаштыргыч.
- Nexmo.
Ошондой эле билесизби, мен Steam боюнча жаздыруучу аппаратты кантип өзгөртүү керек?
1 Жооп
- Steam кардарынын ылдыйкы оң жагындагы текстти чыкылдатуу аркылуу "Достор жана чат" терезеңизди ачыңыз.
- Калкып чыккан терезеде, жогорку оң жактагы орнотуулар дөңгөлөктү чыкылдатып, "Үндү" тандаңыз.
- Киргизүү жана чыгаруу көлөмүн тууралоо үчүн Киргизүүнүн көлөмүн/кеңишин жана Чыгуу көлөмүн/кошууну башкаруу элементтерин табыңыз.
Voicemodду CS GOдо кантип иштетүүгө болот?
CS GOдо үн алмаштыргычты кантип колдонсо болот:
- Voicemod үн алмаштыргыч колдонмосун ачыңыз.
- Системанын аудио жөндөөлөрүн ачыңыз.
- Микрофонду (Voicemod Virtual Audio Device (WDM)) демейки микрофон катары конфигурациялаңыз.
- Сактоо жана Колдонуу.
- Voicemod менен CSGOну ачып, ырахат алыңыз.
Сунушталууда:
Кантип Microsoft VM белгисин алып салсам жана Java Sun'ты кантип текшерсем болот?
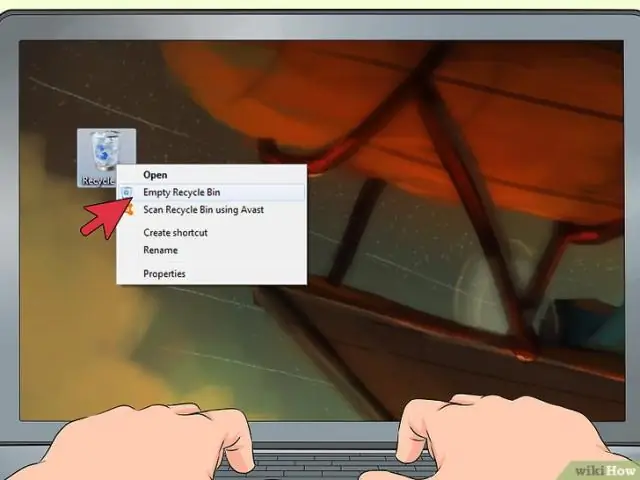
Куралдар панелинен / Интернет параметрлерин тандаңыз. Өркүндөтүлгөн өтмөктү чыкылдатыңыз. "Java (Күн)" деп аталган бөлүмгө ылдый жылдырып, бул бөлүмдүн ичиндеги бардык белги кутучаларында белгилердин бар экенин текшериңиз. Дароо төмөндө "Microsoft VM" деп аталган бөлүм болот. Бул бөлүмдүн бардык текшерүү кутучаларындагы бардык белгилерди алып салыңыз
IDoc каталарын кантип тапсам болот жана кантип кайра иштетесиз?

BD87 транзакциясындагы катаны жана түпкү себебин текшергенден кийин, төмөндөгү кадамдарды аткаруу менен IDocту кайра иштетүү мүмкүн болушу керек: WE19га өтүп, IDocту тандап, аткарыңыз. Чоо-жайы IDoc көрсөтүлөт. Сиздин талапка ылайык сегменттеги маалыматтарды өзгөртүү. Стандарттык кирүүчү процессти басыңыз
Macтан Steam оюндарын Steamсиз кантип алып салсам болот?
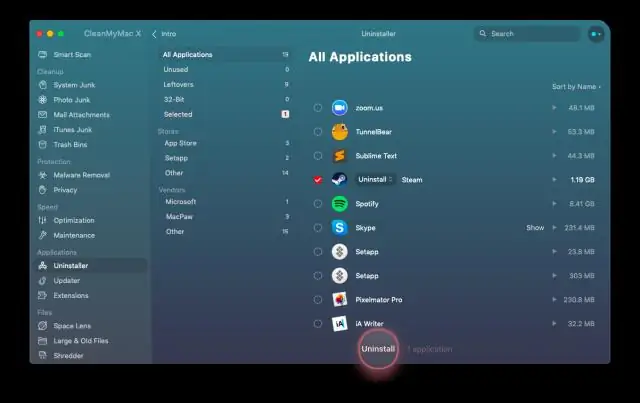
Mac, WindowsLinux'та Steam'ден оюндарды кантип алып салуу керек "Steam" тиркемесин ачыңыз. Steam колдонмосунун жогору жагындагы "Китепкана" өтмөгүн чыкылдатып, Steam'ден орнотууну каалаган оюнуңузду табыңыз. Компьютерден жок кылгыңыз келген оюнду оң баскыч менен чыкылдатыңыз (же CONTROL баскычын басып, чыкылдатыңыз)
Steam орнотуу катасын кантип оңдоого болот?

Негизги Steam көйгөйүн чечүү Компьютерди өчүрүп күйгүзүү. Бул ар дайым Steamди жана компьютериңизди өчүрүп күйгүзгөнүңүздү текшерүү үчүн биринчи кадам болуп саналат. Жүктөп алуу кэшин тазалоо. Китепкана папкасын оңдоо. Жергиликтүү файлдарды текшерүү. Жүктөө аймагын өзгөртүү. Steamди кайра орнотуңуз. Оюн папкасын жылдыруу. Жергиликтүү тармактын жабдыктарын жаңыртуу
Macта оң баскычты кантип иштетсе болот?

Mac чычканын оң баскыч менен кантип чыкылдатуу керек Apple менюсунан Системанын артыкчылыктарын ишке киргизиңиз же аны Доктон чыкылдатыңыз. Чычкан панелин басыңыз. Point & Click өтмөгүнө чыкылдатыңыз. Экинчи баскычтын жанындагы кутучаны белгилеңиз. Mac чычканында оң баскычты чыкылдатууну иштетүү үчүн "Оң жактагы чыкылдатууну" тандаңыз
