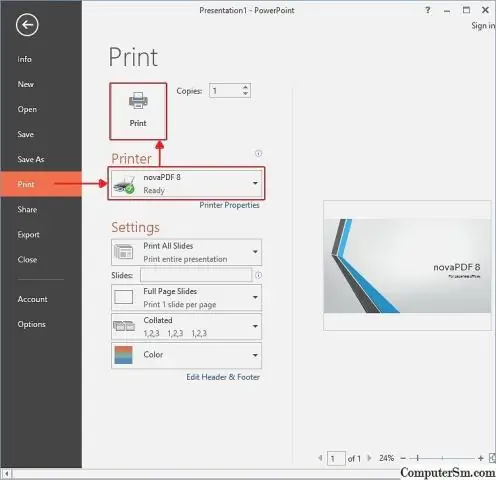
2025 Автор: Lynn Donovan | [email protected]. Акыркы өзгөртүү: 2025-01-22 17:31
Биринчиден, File Explorerди ачып, бириктиргиңиз келген презентацияларды табыңыз
- Click a презентация Шилтемелер аты чейин аны ач.
- Танда PowerPoint слайддары сен каалайсын бириктирүү экинчи презентация .
- Көздөгөн теманы колдонуу опциясын басыңыз чейин тандоо.
Бул жерде, мен кантип бир нече powerpointтерди бирге бириктире алам?
Оң чыкылдатыңыз күйүк слайддардын кайсынысы болбосун ичинде Слайддарды кайра колдонуу панели. "Бардык слайддарды киргизүү" баскычын чыкылдатыңыз комбайн слайддар тартып экинчи презентация менен биринчи жана форматтоо сактоо тартып ар бир презентация. Сиз басуу менен жеке слайддарды кошо аласыз күйүк презентацияга кошуу үчүн слайд.
Ошондой эле билиңиз, PowerPointти башка PowerPoint программасына кантип киргизүү керек? Күйүк Башкы кошумча барагынын Слайддар астындагы Жаңы слайддын жанындагы жебени чыкылдатып, анан чыкылдатыңыз Insert Башка презентациядан слайддар. Сиз каалаган презентацияны тандаңыз киргизүү , Слайддарды тандоо дегенди басыңыз киргизүү , анан чыкылдатыңыз Insert . Каалаган слайддарды чыкылдатып, анан чыкылдатыңыз Insert.
Ушуга байланыштуу PowerPoint презентацияларын форматтоосун жоготпостон кантип бириктирсем болот?
PowerPoint презентацияларын жаңы форматтарды аралаштырбастан бириктирүү
- Кыстаруу менюсунда "слайдтарды" тандаңыз
- "Башка презентацияны" тандаңыз
- Бул жерде айла: "бардык слайддарды тандоо" эмес, "киргизүү үчүн слайддарды тандоо" баскычын чыкылдатыңыз
- Кыстарууну басыңыз, бир нече секунд күтө туруңуз.
- Терезе ачылат, андан сиз слайддарды тандай аласыз, ылдый жагында "оригиналдуу слайддардын дизайнын сактоо" кутучасын чыкылдатыңыз.
Слайдтарды бир PowerPoint программасынан экинчисине кантип форматтоосун жоготпостон көчүрүп алсам болот?
Оң чыкылдатыңыз бир тандалгандардын слайддар , анан чыкылдатыңыз Көчүрмө . Оригиналдуу дизайнын сактап калуу үчүн көчүрүлгөн слайддар , чапталганга жакын жерде пайда болгон Коюу параметрлери баскычын басыңыз слайддар Контурда же Слайддар табулатура Кадимки көрүнүштө, же ичинде Слайддар панелди, анан чыкылдатыңыз Сактоо Булак Форматтоо.
Сунушталууда:
Кантип бир GoDaddy сайтында бир нече веб-сайттарды жайгаштырам?
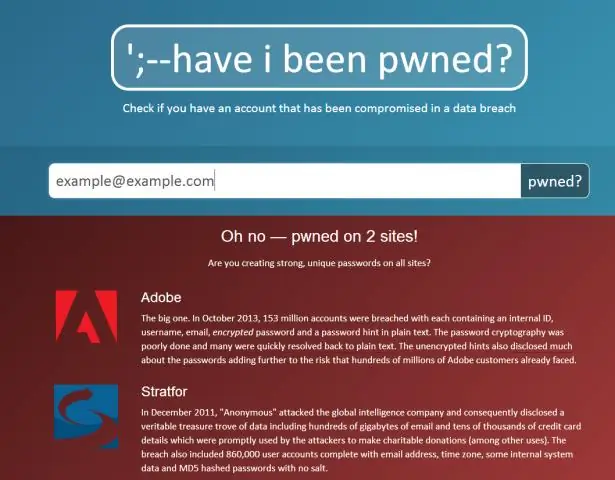
Хостинг эсебиңизде бир нече веб-сайтты жайгаштыруу үчүн, сиз керек: Хостинг эсебиңизге домен атын кошуп, анын веб-сайты үчүн папканы тандаңыз. Домендик аталыштын веб-сайтынын файлдарын сиз тандаган папкага жүктөңүз. Домендик аталыштын DNS'ин хостинг эсебиңизге багыттаңыз
Кантип Google Барактарындагы бир мамычанын астына бир нече тилке жасай алам?

Google Барактарындагы бир нече тилкелерди бир мамычага бириктириңиз D2 уячасына формуланы киргизиңиз: =CONCATENATE(B2,' ',C2) Enter баскычын басыңыз жана кичинекей “+” белгисин чыкылдатып, сүйрөп, формуланы мамычанын башка уячаларына ылдый сүйрөңүз. уячанын ылдыйкы оң жагындагы сөлөкөт
Бир эле учурда бир нече текст файлдарын кантип издей алам?
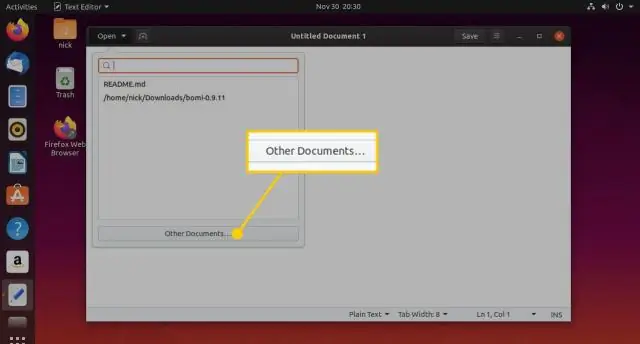
Издөө > Файлдардан табууга өтүңүз (клавиатурага көз каранды болгон үчүн Ctrl+Shift+F) жана төмөнкүлөрдү киргизиңиз: Эмнени табуу = (test1|test2) Чыпкалар = *. txt. Каталог = Издегиңиз келген каталогдун жолун киргизиңиз. Учурдагы документти аткарууну текшерсеңиз болот. толтурула турган учурдагы файлдын жолунун болушу. Издөө режими = Регулярдуу туюнтма
Кантип мен бир эле участокто бир нече графикти R менен түзө алам?
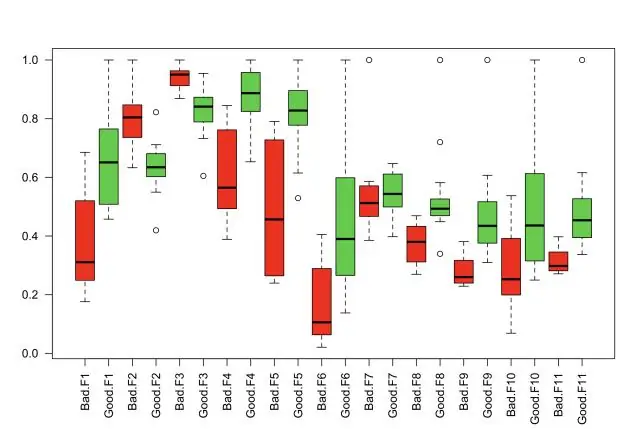
Бир эле сюжеттеги бир нече ийри сызыктар plot() функциясын колдонуп биринчи сюжетти түзүңүз. Кийинки сюжеттер үчүн plot() функциясын колдонбоңуз, ал учурдагы сюжетти кайра жазат. Тескерисинче, кийинки ийри сызыктардын ар бири пунктка() жана lines() функцияларын колдонуу менен сызылат, алардын чакыруулары plot()га окшош
Докерде бир нече сүрөттөрдү кантип бириктирсем болот?

Компьютериңизде Docker Hub'дан сүрөттөрдү жүктөп алуу үчүн docker pull колдонуңуз. Андан кийин, аларды куруу үчүн колдонулган буйруктарды алуу үчүн докер тарыхын колдонуңуз. Андан кийин, бул эки файлды ачыңыз. Сиз андан кийин ар бир сүрөттүн буйрук стек көрө аласыз
