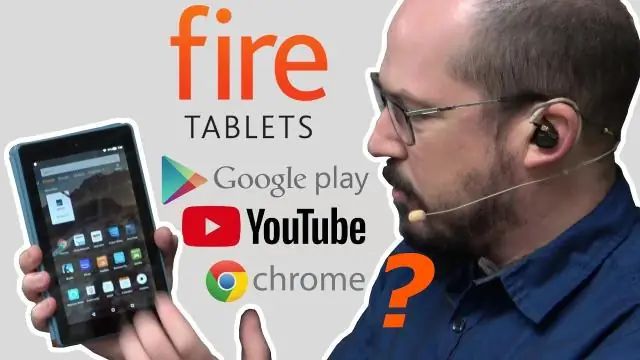
2025 Автор: Lynn Donovan | [email protected]. Акыркы өзгөртүү: 2025-06-01 05:09
Kindle Fire: APKFile аркылуу Google Chrome'ду кантип орнотуу керек
- From от , өтүңүз: HD8 & HD10 -“Башкы бет” > “Орнотуулар” > “Коопсуздук” > “Белгисиз булактардан алынган колдонмолор”> “Күйүк”.
- Тандоо the жанындагы жүктөө сөлөкөтү the сиз жүктөп алгыңыз келген версия. Аны туура жүктөп алуу керек the сенин эстелигиң түзмөк .
- Open the кабарлоо аймагы (жогорку тилке). Муну көрсөтүшү керек the .
- тандоо " Орнотуу “.
Бул жерде, Kindle Fire үчүн Chrome браузери барбы?
Орнотуу Chrome браузери күйүк Kindle Fire . Жүктөө жана орнотуу Chrome браузери күйүк kindle fire hd , от жагуу hdx 8.9 же үчүн kindle paperwhite . Chrome жалпысынан караганда бир аз жакшыраак жана жылмакайраак күйгүзүү жибек браузер . Сиз сликти тездете аласыз браузер бирок Chrome күйүк күйгүзүү жөн гана керемет.
Андан кийин суроо туулат, Amazon Fire кайсы браузерди колдонот? The Kindle Fire өзүнүн атайын желе менен келет браузер чакырды Amazon тарабынан иштелип чыккан жибек Амазондуку инженерлер.
Ошондой эле билесизби, мен Amazon Fire планшетимдеги браузерди кантип алмаштырсам болот?
Аны Google'га өзгөртүү үчүн Башкы экрандан onWeb баскычын таптаңыз
- Веб баракты ачып, меню сөлөкөтүн, андан кийин Орнотууларды чыкылдатыңыз.
- Эми пайда болгон Search Engine терезелеринде Google баскычын таптаңыз.
- Эми сиз веб-браузерге кайтып барып, дарек тилкесине издөө терминин тергениңизде, натыйжалар Google'да көрүнөт.
Кантип мен Google'ду от планшетиме алам?
Google Play'ди Kindle Fireга кантип орнотуу керек
- Fire планшетиңизден Жөндөөлөр > Коопсуздук жана Купуялык бөлүмүнө өтүп, аны иштетүү үчүн Белгисиз булактардан келген колдонмолорду таптаңыз.
- Kindle'иңизде веб браузерди ачып, планшетиңизге төмөнкү файлдарды жүктөп алыңыз:
- Ар бир баракта ылдый жылдырып, APK жүктөп алуу баскычын таптаңыз.
Сунушталууда:
Samsung планшетиме жүктөлгөн файлдарды кантип жок кылсам болот?
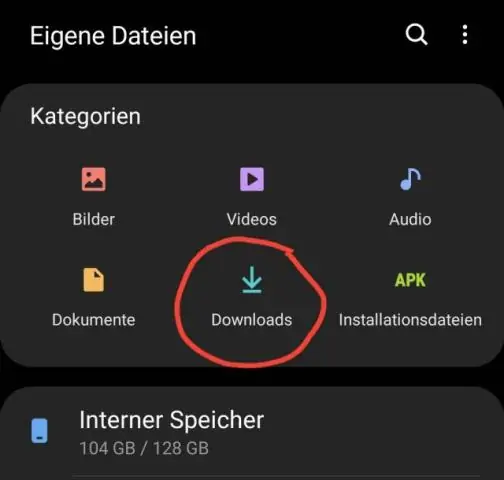
Кадамдар Колдонмолор тактасын ачыңыз. Androidдин көпчүлүк версияларында бул экрандын ылдый жагында жайгашкан чекиттер матрицасы бар сөлөкөт. Жүктөлүп алынгандарды таптаңыз. Ал, адатта, алфавит боюнча, көрсөтүлгөн колдонмолордун арасында болот. Жок кылгыңыз келген файлды басып, кармап туруңуз. "Жок кылуу" сөлөкөтүн таптаңыз. ЖОЮУ баскычын таптаңыз
Кантип мен Samsung планшетиме тасмаларды жүктөп алам?
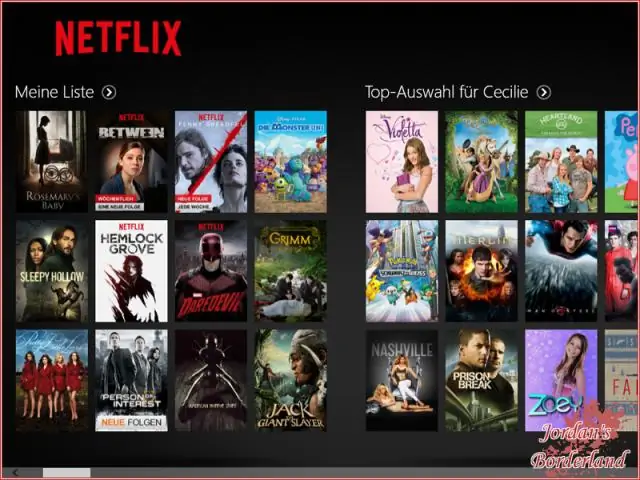
Видеолорду жүктөө Android телефонуңуз же планшетиңиз Wi-Fi же мобилдик тармакка туташып турганын текшериңиз. Android телефонуңузда же планшетиңизде Google PlayMovies & TV колдонмосун ачыңыз. Китепкананы таптаңыз. Жүктөлүп алгыңыз келген тасманы же телесериалды табыңыз. Жүктөп алуу. Жүктөлүп жаткан жүктөөнү алып салуу же токтотуу үчүн Жүктөп алууну таптаңыз
Электрондук почтамды Android планшетиме кантип шайкештештирсем болот?

Android планшетиңизде электрондук почтаны кантип орнотсо болот Email колдонмосун иштетиңиз. Каттоо эсебиңиз үчүн колдонгон электрондук почта дарегин териңиз. Ошол эсептин сырсөзүн териңиз. Кийинки баскычын басыңыз. Аккаунт параметрлерин ылайыктуу түрдө аталган Аккаунт параметрлери экранында орнотуңуз. Кийинки баскычын басыңыз. Каттоо эсебине ат берип, өз атыңызды текшериңиз. Кийинки же Бүттү баскычын басыңыз
Планшетиме Microsoft Office кантип орнотсо болот?
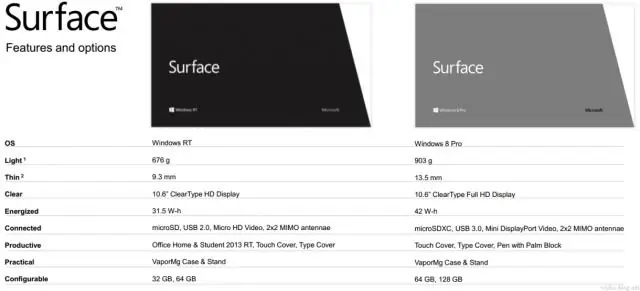
Google Play дүкөнүн ачып, жогору жагындагы издөө кутучасын таптаңыз. "MicrosoftOffice" териңиз жана Издөө баскычын басыңыз. Тизмеден колдонгуңуз келген колдонмолорду орнотуңуз (Планшет үчүн Microsoft Word, Планшет үчүн Microsoft Excel, Планшет үчүн MicrosoftPowerPoint, Microsoft OneNote жана/же Microsoft Outlook)
Android планшетиме Amazon App Store дүкөнүн кантип орното алам?
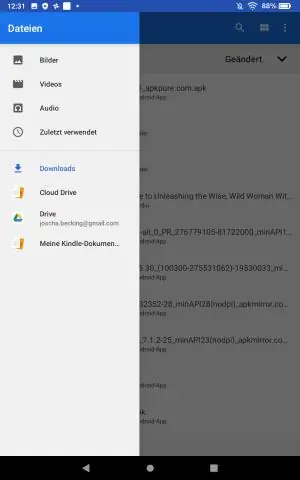
Android түзмөгүңүзгө Amazon Appstore кантип орнотсо болот 1-кадам: Телефонуңузда же планшетиңизде Орнотуулар > Коопсуздукту таптаңыз. 2-кадам: Мобилдик браузериңизди күйгүзүп, www.amazon.com/getappstore сайтына кириңиз. 3-кадам: Жүктөп алуу аяктагандан кийин, эскертмелериңизди ачуу үчүн экрандын өйдө жагынан ылдый сүрүңүз, андан кийин орнотууну баштоо үчүн Amazon Appstore жазуусун таптаңыз
