
2025 Автор: Lynn Donovan | [email protected]. Акыркы өзгөртүү: 2025-06-01 05:09
Биринчиден, биз чиймени санариптештирип, GIMP аркылуу тазалайбыз
- Сиздин сызыгыңызды сканерлеңиз же сүрөткө тартыңыз тартуу , жана аны ачыңыз GIMP .
- Convert Түстөр > Desaturate аркылуу боз шкалага.
- Куралдар кутусун ачып (Ctrl + B) жана курал параметрлерин ачуу үчүн "Түс боюнча тандоо" сөлөкөтүн эки жолу чыкылдатыңыз.
Ошо сыяктуу эле, сиз чиймени кантип санариптештиресиз?
Эскизиңизди кантип санариптештирүү керек
- 1-кадам: Аны даярда. Эскизиңиз карандаш менен болсо, контрастты камсыз кылуу үчүн анын үстүнөн калем менен тартыңыз.
- 2-кадам: Аны сканерлеңиз. Эми сизде иллюстрацияңыз бар болсо, аны сканер деп аталган кичинекей сыйкырдуу машина аркылуу санариптик чөйрөгө алып чыгууга убакыт келди.
- 3-кадам: "Аны сатып ал.
- 4-кадам: Аны изоляциялоо.
Жогорудагылардан тышкары, Gimp вектордук графиканы жасай алабы? GIMP негизинен растр болуп саналат графика программа, бирок жолдор бар вектор субъектилер. Муну да билдирет GIMPcan Inkscape же Sodipodi, эки популярдуу ачык булак сыяктуу башка программаларда сакталган SVG файлдарынан жолдорду түзүңүз векторграфика колдонмолор.
Андан тышкары, мен кантип сүрөттү gimpте сүрөткө айландырам?
GIMP аркылуу сүрөттү кантип тез карандаш сүрөткө айландырса болот
- 1-кадам - GIMPти ачып, анан файлды басыңыз -> Ачуу, сүрөттү куралга импорттоо.
- 2-кадам - Оң жактагы катмарлар терезесин ачуу үчүн CTRL + L баскычтарын басыңыз.
- 3-кадам - Эми, эки жолу көрсөтүлгөндөй сөлөкөтүн чыкылдатуу менен дагы эки кайталануучу катмарды түзүңүз.
Гимпте объектти кантип байкоого болот?
Жолду издеңиз
- GIMPти ишке киргизиңиз жана сиз байкоо салгыңыз келген объектти камтыган сүрөттү ачыңыз.
- Куралдар кутусунун терезеси көрүнбөсө, көрүү үчүн "Ctrl-B" баскычтарын басыңыз жана аны тандоо үчүн терезенин "Жолдор" куралын басыңыз.
- Каалаган объекттин четиндеги чекитти басыңыз.
Сунушталууда:
Publisherде сүрөттү кантип суу белгиси кылсам болот?
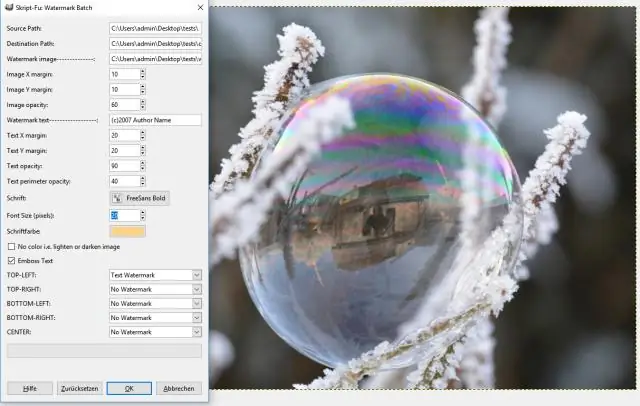
Басылмага сүрөттү суу белгиси катары кошуңуз Page Design > Master Pages > Edit MasterPages. Кыстаруу > Сүрөттү басыңыз. Сүрөттү таап, Кыстарууну басыңыз. Сүрөттүн туткаларын сүрөт сиз каалаган суу белгисинин өлчөмүнө чейин сүйрөңүз
Проектордогу сүрөттү кантип чоңойтсо болот?

Эгерде проектор масштабдуу шакекти камтыса, сүрөттүн өлчөмүн чоңойтуу же кичирейтүү үчүн аны буруңуз. Эгерде проектор Wide жана Tele баскычтарын камтыса, сүрөттүн өлчөмүн чоңойтуу үчүн проектордун башкаруу панелиндеги Wide баскычын басыңыз. Сүрөттүн өлчөмүн кичирейтүү үчүн Tele баскычын басыңыз
Фотошопто сүрөттү акварельге кантип окшоштурсам болот?

Сүрөттөрдү акварель сүрөттөрүнө кантип айландыруу керек? Файлыңызды Photoshopто ачып, BackgroundLayer кулпусун ачыңыз. Сүрөттү акылдуу объектке айландырыңыз. Layer 0 баскычын оң баскыч менен чыкылдатып, "Акылдуу объектиге айландыруу" тандаңыз. Чыпка галереясын ачыңыз. Жогорку менюга өтүп, Чыпка> Фильтр галереясын тандаңыз. Түзөтүүлөр менен ойноңуз
IPhone'го Google'дан сүрөттү кантип көчүрүп, чаптаса болот?
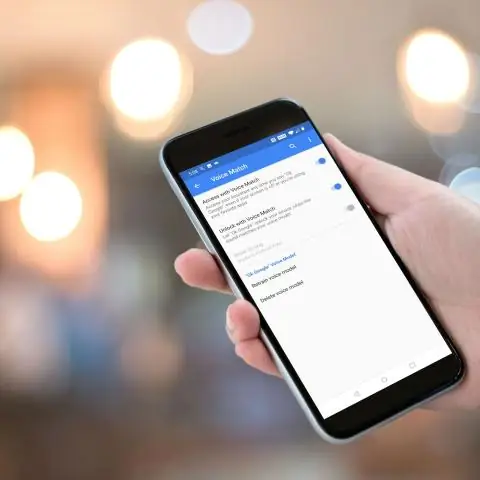
Google Docs, Sheets же Slides'ге көчүрүп, чаптоо iPhone же iPad'иңизде GoogleDocs, Sheets же Slides колдонмосунда файлды ачыңыз. Документтер гана: Түзөтүүнү таптаңыз. Көчүрүүнү каалаган нерсени тандаңыз. Көчүрүү. Чаптыргыңыз келген жерди таптаңыз. Коюу таптаңыз
Gimpте сүрөттү кантип ийлейм?

Кадамдар Сизде GIMP ачык жана колдонууга даяр сүрөт болушу керек. Биринчиден, "Чыпкаларды" чыкылдатыңыз. Курсорду менюдагы "Бурмалоолорго" жылдырыңыз. Кеңейтилген менюдан "Ийри ийилген" баскычын чыкылдатыңыз. "Бир жолу алдын ала көрүү" баскычын чыкылдатыңыз. Же болбосо, "Автоматтык түрдө алдын ала көрүү" кутучасын белгилеңиз. Андан кийин, сиз графикке окшош аймакты чыкылдатуу менен ийри сызыкты өзгөртө аласыз
