
2025 Автор: Lynn Donovan | [email protected]. Акыркы өзгөртүү: 2025-01-22 17:31
Каттоо эсебиңизге кириңиз GoDaddy жана DOMAINS үчүн "Башкаруу" баскычын чыкылдатыңыз. Танда домен колдонууну каалайсыз жана тандаңыз " DOMAIN ДЕПУТАТТАР". Домендердин чоо-жайында "DNS ZONE FILE" тандаңыз жана ал жерге 4 параметрди кошуңуз: A(Хост) өзгөртүү " Упайлар 4-кадамдагы терезеден IP дарегин "баалоо".
Ошондой эле билесизби, мен кантип доменимди godaddyден Azureге өткөрсөм болот?
башкаруу порталына өтүңүз Godaddy , жана DNS серверлерин ошол 4 серверге өзгөртүңүз Azure сизге дайындалган: DNS параметриңизди өзгөртүү үчүн "Башталышы" дегенди басыңыз. Өзгөртүүлөрүңүздү сактагандан кийин домен катталуу. кайтуу Azure DNS баракчасы жана көчүү эски DNS жазууларыңызды Azure.
Ошо сыяктуу эле, мен кантип DNS картага болот? Сайтыңызга домен атын түзүү (v10)
- Доменди картага салуу үчүн: Сайт орнотууларын басыңыз.
- Домендин картасын чыкылдатыңыз. Доменди картага басыңыз же + баскычын басыңыз.
- Картадагыңыз келген домен үчүн DNS орнотуулар барагына өтүңүз.
- DNS туура орнотулганын текшерүү үчүн Карталарды сыноо баскычын басыңыз.
- Сыноодон өткөндөн кийин картаны түзүү үчүн Карта доменин басыңыз.
Кошумча, мен кантип Azure Web App үчүн өз доменимди кошо алам?
Traffic Manager иштетүү
- Браузериңизде Azure порталын ачыңыз.
- Веб колдонмолору өтмөгүндө, желе колдонмоңуздун атын чыкылдатып, Орнотууларды, анан Ыңгайлаштырылган домендерди тандаңыз.
- Ыңгайлаштырылган домендер тилкесинде Хост атын кошуу чыкылдатыңыз.
- Бул желе колдонмосу менен байланыштыруу үчүн ыңгайлаштырылган домен атын киргизүү үчүн Hostname текст кутучаларын колдонуңуз.
Azure'ден домен атын кантип алсам болот?
Azure Active Directory домен атын табыңыз
- 1-кадам: Azure башкаруу порталына кирүү. Биринчиден, https://portal.azure.com дареги боюнча Azure башкаруу порталына кириңиз.
- 2-кадам: Сол меню тилкесинде Active Directory сөлөкөтүн табыңыз. Сол жактагы меню тилкесинде "Azure Active Directory" чыкылдатыңыз.
- 3-кадам: Доменди табыңыз.
Сунушталууда:
Outlook колдонуу жазуусун кантип көрсөтөм?
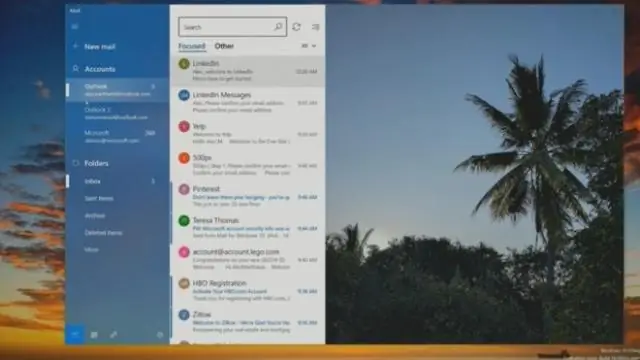
Төмөнкүлөрдүн бирин же бир нечесин аткарыңыз: Автоматтык түрдө нерселерди жана файлдарды жазыңыз. Куралдар менюсунан Жолдор дегенди басыңыз. Журналдын параметрлерин басыңыз. Microsoft Outlook элементин кол менен жазыңыз. Файл менюсунда Жаңы дегенди көрсөтүп, андан кийин Журналга жазууну басыңыз. Файлды Outlook'тун сыртынан кол менен жазыңыз. Жазгыңыз келген файлды табыңыз
MS Project 2016 программасында базаны кантип көрсөтөм?

Microsoft Project 2016 базалык таблицаны колдонуу менен базалык маалыматтарды көрүүгө мүмкүндүк берет. Бул үчүн: Көрүнүш: Берилиштерден Таблицалар ылдый түшүүчү жебени колдонуп, Дагы Таблицаларды тандаңыз. Көбүрөөк таблицалар диалогунан Базалык сызыгын, анан Колдонуу баскычын чыкылдатыңыз
AutoCAD ичинде Ыкчам жетүү куралдар панелин кантип көрсөтөм?
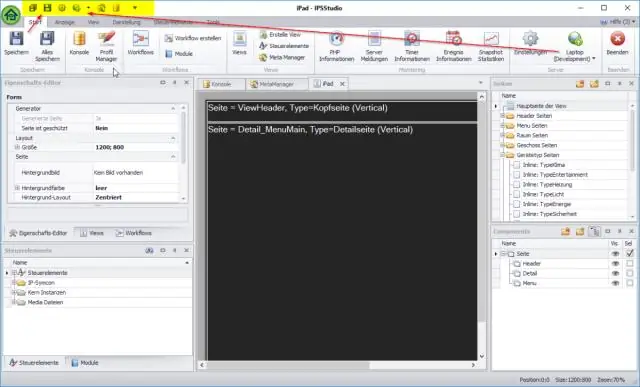
Куралдар панелин көрсөтүү Менюну көрсөтүү үчүн, Ыкчам кирүүчү куралдар панели ылдый түшүүчү > Меню тилкесин көрсөтүүнү басыңыз. Аспаптар панелин көрсөтүү үчүн, Tools меню > Toolbars чыкылдатып, керектүү куралдар панелин тандаңыз
Windows 10до доменимди жумушчу топко кантип алмаштырсам болот?
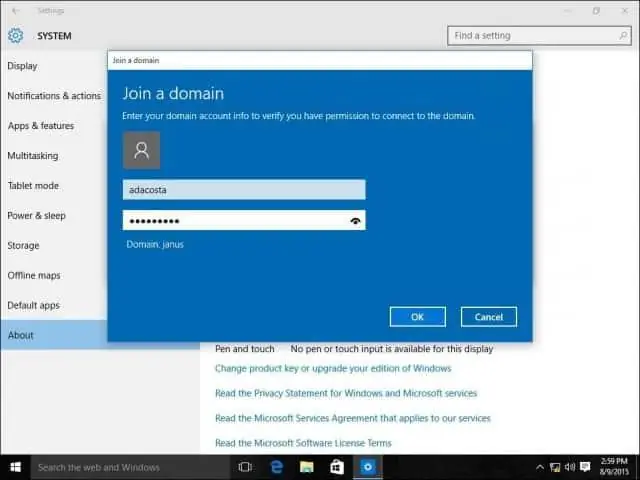
Windows 10до жумушчу топтун атын өзгөртүү баскычтоптогу Win + R баскычтарын басыңыз. Өркүндөтүлгөн тутум касиеттери ачылат. Компьютердин аталышы кошумча барагына өтүңүз. Өзгөртүү баскычын чыкылдатыңыз. Мүчө астындагы Жумушчу топту тандап, кошулгуңуз же түзгүңүз келген жумушчу топтун каалаган атын киргизиңиз. Windows 10ду өчүрүп күйгүзүңүз
Blogger namecheap доменимди кантип кошом?

Эми сиз домениңизди каттадыңыз. Кийинкиси эмне? Blogger'ге кириңиз. Жогорку сол ылдый түшүүчү ылдыйдан, жаңыртууну каалаган блогду тандаңыз. Сол менюдан Орнотууларды, анан Негизги баскычын чыкылдатыңыз. "Жарыялоо" астынан "+ Блогуңуз үчүн үчүнчү тараптын URL'ин орнотуу" баскычын чыкылдатыңыз. Сатып алган домендин URL дарегин териңиз. Сактоо баскычын басыңыз
