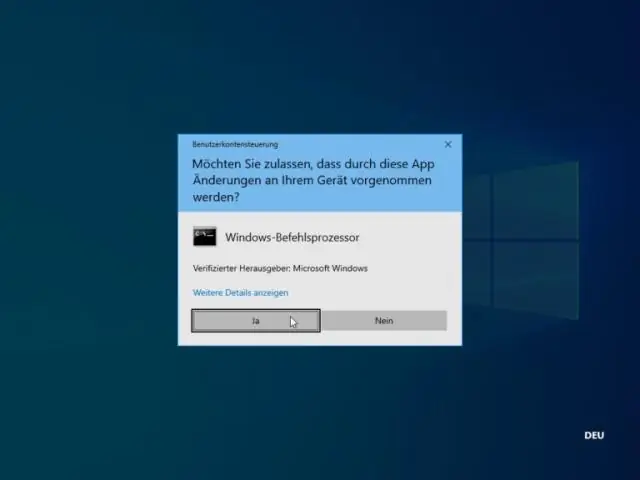
2025 Автор: Lynn Donovan | [email protected]. Акыркы өзгөртүү: 2025-01-22 17:31
Басыңыз Windows "Run" кутучасын ачуу үчүн + R. терүү " cmd ” жана андан кийин кадимки ачуу үчүн “OK” баскычын чыкылдатыңыз Command Prompt . терүү " cmd ” жана андан кийин администраторду ачуу үчүн Ctrl+Shift+Enter басыңыз Command Prompt.
Демек, Windows 10до буйрук терезесин кантип иштетсем болот?
- Керектүү папкага өтүңүз.
- Папка терезесинин каалаган жеринде Shift + чычкандын оң баскычын басыңыз.
- Контексттик менюдан "Буйрук терезелерин бул жерде ачуу" опциясын тандаңыз.
Ошондой эле, Windows 10до PowerShellдин ордуна буйрук сабын кантип ачам? Жаратуучулар үчүн жаңыртуу Windows 10 колдонууга чындап түрткү берет Анын ордуна PowerShell нын Command Prompt боюнча жарлыкты алмаштыруу Windows +X Power User менюсу жана кеңейтилген контексттик меню сиз Shift + File Explorerдеги папканы оң баскыч менен басканда аласыз.
Мындан тышкары, бул жерде буйрук терезесин кантип ачам?
Фондук контексттик менюга "Бул жерде командалык терезени ачуу" кошуу
- Run буйругун ачуу үчүн Windows баскычы + R баскычтоптун жарлыгын колдонуңуз.
- regedit терип, Реестрди ачуу үчүн OK баскычын чыкылдатыңыз.
- Төмөнкү жолду карап көрүңүз:
- cmd (папка) баскычын оң баскыч менен чыкылдатып, Уруксаттарды басыңыз.
- Advanced баскычын басыңыз.
Кантип буйрук сабы менен оң баскычты чыкылдатсам болот?
Кадам-кадам ыкмасы:
- Ачкычты тырмакчаларсыз “CommandPrompt” деп атаңыз, анан демейки мааниге эки жолу чыкылдатыңыз.
- Жаңы Буйрук баскычын оң баскыч менен чыкылдатып, мурункудай эле Жаңы баскычты тандаңыз.
- Эми папканы оң баскыч менен чыкылдатканыңызда, бул диалогду көрүшүңүз керек:
- Бул төмөнкүдөй билдирүүнү ачат:
- Альтернативдүү ыкма:
Сунушталууда:
Амазонка буйрук сабын кантип колдоном?
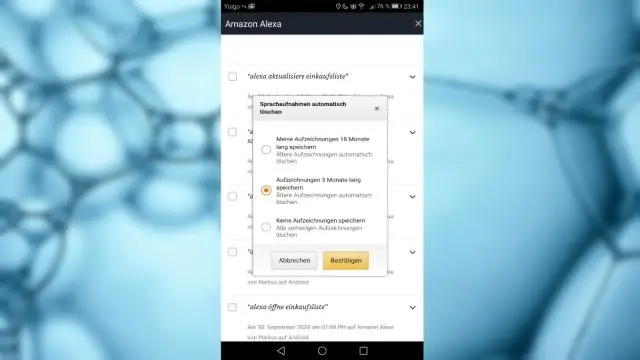
AWS CLI орнотуу: Windows'ко жүктөп алуу жана орнотуу Тийиштүү MSI орнотуучуну жүктөп алыңыз. Windows (64-бит) үчүн AWS CLI MSI орнотуучуну жүктөп алыңыз Windows (32-бит) үчүн AWS CLI MSI орнотуучуну жүктөп алыңыз Эскертүү. Жүктөлүп алынган MSI орнотуучуну иштетиңиз. Пайда болгон көрсөтмөлөрдү аткарыңыз
Windows 10до Java программасын кантип буйрук сабын колдонуп иштетем?

2 Жооптор Windows Explorer C:Program FilesJavajdk1 аркылуу Windows'догу javac жолуңузду текшериңиз. 7.0_02in жана даректи көчүрүңүз. Башкаруу панелине өтүңүз. Environment Variables жана var башында даректи киргизиңиз. Буйрук сапыңызды жаап, аны кайра ачыңыз жана компиляция жана аткаруу үчүн кодду жазыңыз
Кантип мен Windows 10 буйрук сабын толук экранда кыла алам?

Windows 10до сиз CommandPromptти ачып, андан кийин Alt+Enter баскычтарын басышыңыз керек, ошондо CMD терезеси толук экранда ачылат
Windows Server 2012де буйрук сабын кантип ачам?
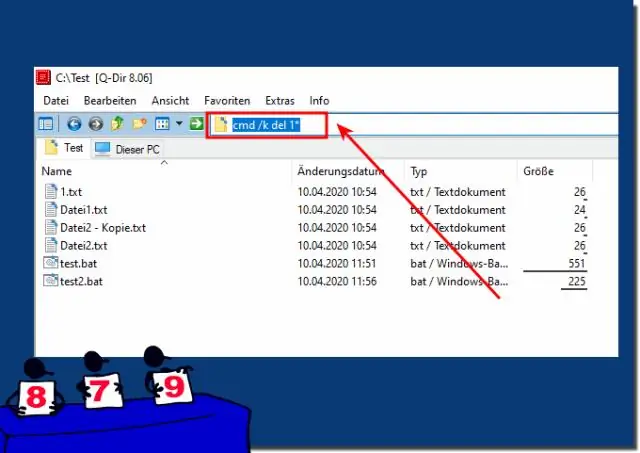
Баштоо > Бардык программалар > Аксессуарларды чыкылдатып, «Буйрук тилкесин» оң баскыч менен чыкылдатып, андан кийин «Администратор катары иштетүү» Windows Server 2012, Windows 8, Windows Server 2012 R2, Windows8.1 же Windows 10 тандаңыз: Start баскычы Windowsтун бул версияларында жашырылган. . Пайда болгон Start баскычын оң баскыч менен чыкылдатыңыз, сиз менюну көрөсүз
MariaDB буйрук сабын кантип баштасам болот?

MariaDB кабыгын баштаңыз Буйрук сапында кабыкты ишке киргизүү үчүн төмөнкү буйрукту иштетиңиз жана аны түпкү колдонуучу катары киргизиңиз: /usr/bin/mysql -u root -p. Сизден сырсөз суралганда, орнотууда орноткон сырсөздү киргизиңиз, же эгер сиз аны коё элек болсоңуз, сырсөздү тапшырбоо үчүн Enter баскычын басыңыз
