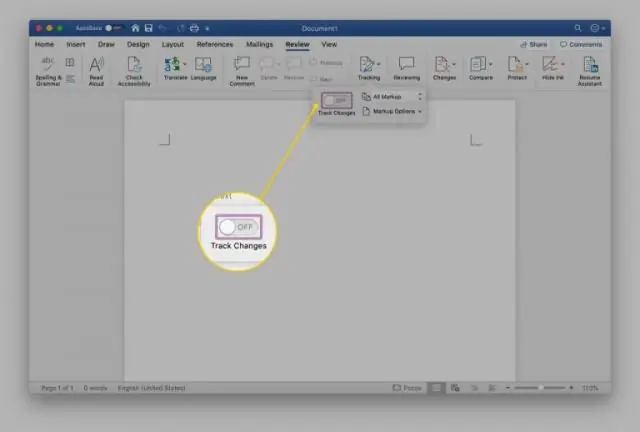
2025 Автор: Lynn Donovan | [email protected]. Акыркы өзгөртүү: 2025-01-22 17:31
Файл > Маалымат дегенге өтүңүз. Документти коргоо тандаңыз. Тандоо Түзөтүүнү иштетүү.
Бул жерде, Macта Word документин кантип түзөтө аласыз?
.docx файлы абдан бактылуу ачылат Сөз үчүн Mac , албетте, бирок аны биринчи тарапка эң жакын болгон Барактарда да түзөтсө болот Apple эквиваленттүү. Файлды жөн гана Pages же Сөз докуңузда жана ал тандалган колдонмодо ачылат. (Же болбосо, сиз файлды оң баскыч менен чыкылдатып, Ачууну тандасаңыз болот.
Ошо сыяктуу эле, Word'те окуу үчүн гана түзөтүүнү кантип иштетесиз? Окуу үчүн гана сактоо
- Microsoft Office баскычын чыкылдатыңыз, андан кийин документти мурда сактаган болсоңуз, Сактоо же Башкача сактоо баскычын басыңыз.
- Tools.
- Жалпы параметрлерди басыңыз.
- Окуу үчүн гана сунушталган белги кутучасын басыңыз.
- OK басыңыз.
- Документти сактаңыз.
Ошондой эле билесизби, Macта түзөтүүгө уруксат бербейт?
«Сен жок а боюнча Office орнотууга уруксаты бар Mac ” “Сиздин аккаунтуңуз уруксат бербейт үстүндө Mac .” Эгер сизде ката пайда болушу мүмкүн кылба студенттик каттоо эсебиңизге ыйгарылган жарактуу лицензияга ээ болуңуз.“Office 365” каналындагы “OneDrive жана Office 365ке кирүү” шилтемесин басыңыз.
Word Macта иштей алабы?
Ошентип, сен болот колдонуу Сөз , Excel жана PowerPointon a Mac компьютердегидей. macOS ошондой эле Microsoft Exchange Server акыркы версиясын камтылган колдоону камсыз кылат. Ошентип, сен болот өзүңүзгө жаккан бардык колдонмолорду колдонуңуз Mac , жана почтаңызга, байланыштарыңызга жана календарыңызга кеңседен бир эле убакта кире аласыз.
Сунушталууда:
Shutterflyде өркүндөтүлгөн түзөтүүнү кантип жасайсыз?
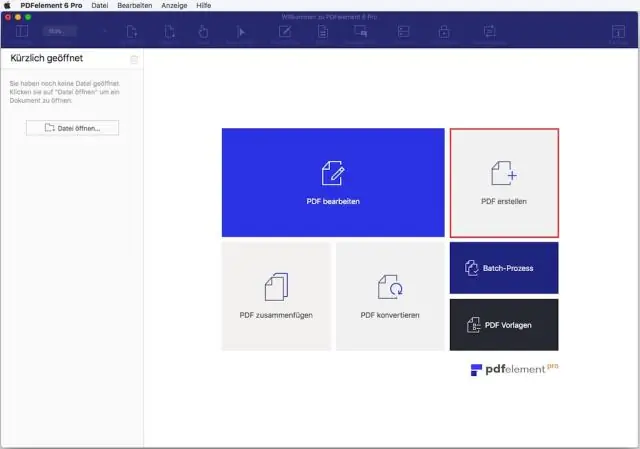
Өркүндөтүлгөн түзөтүү режимин ачуу үчүн, жогорку оң бурчтагы (Сактоо/Буйрутма баскычтарынын астындагы) "Өркүндөтүлгөн түзөтүү" шилтемесин басыңыз. Чаптама же жаңы текст кутучасын кошуу сыяктуу белгилүү бир аракеттер сизди автоматтык түрдө өркүндөтүлгөн түзөтүү режимине киргизет
Mac'та Microsoft Update'ти кантип иштетем?
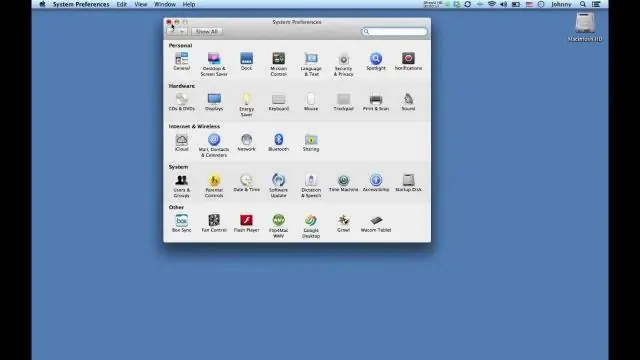
Кадамдар каалаган Microsoft Office тиркемесин ачыңыз. Жардамды басыңыз. Жаңыртууларды текшерүү. "Автоматтык түрдө жүктөө жана орнотууну" тандаңыз. Бул "Жаңыртуулардын кантип орнотулушун каалайт элеңиз?" астындагы үчүнчү радиалдык баскыч опциясы. Microsoft AutoUpdatetool ичинде. Жаңыртууларды текшерүү
Нортон брандмауэрин кантип өчүрөм жана Windows Firewall'ды кантип иштетем?

Norton Firewall'ду Windows эскертме аймагынан өчүрүңүз же иштетиңиз Тапшырма панелиндеги эскертме чөйрөсүндө Нортон сөлөкөтүн оң баскыч менен чыкылдатып, андан кийин Smart Firewall'ду өчүрүү же Smart Firewall иштетүүнү басыңыз. Эгер суралса, Firewall функциясы өчүрүлгөнгө чейин убакытты тандап, ОК басыңыз
Word 2007де макросторду кантип иштетем?

Word Microsoft Office баскычын чыкылдатып, андан кийин Word параметрлерин басыңыз. Ишеним борборуна чыкылдатыңыз, Ишеним борборунун Орнотууларын чыкылдатыңыз, анан Макро Орнотууларын басыңыз. Каалаган параметрлерди басыңыз: Бардык макросторду эскертмесиз өчүрүү Макросторго ишенбесеңиз, бул параметрди басыңыз
Mac'те RAID 1ди кантип иштетем?

Кантип: Диск утилитасын ачуу (Тапкыч > Колдонуучу > Тиркемелер > Утилиталар). RAID топтомуңузда колдонгуңуз келген ар бир дискти'Mac OS X Extended (Journaled) кылып форматтаңыз. RAIDиңизде колдонгуңуз келген дисктердин бирин тандаңыз. Терезенин негизги бөлүгүндө "RAID" өтмөгүн тандаңыз. "RAID Set Name" текст кутучасында RAIDди атаңыз
