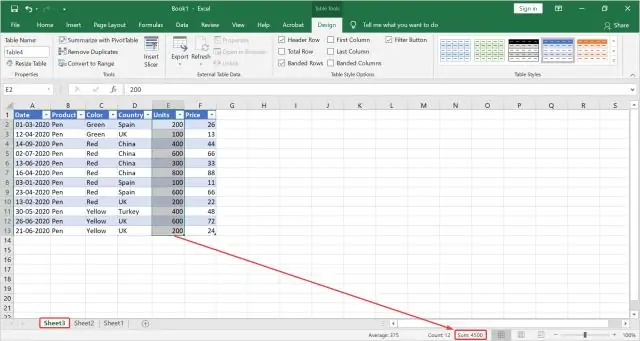
Мазмуну:
2025 Автор: Lynn Donovan | [email protected]. Акыркы өзгөртүү: 2025-01-22 17:31
Таблицага саптарды жана тилкелерди кошуу үчүн Excelдеги Өлчөмүн өзгөртүү буйругун колдонсоңуз болот:
- каалаган жерин басыңыз стол , жана Таблица Toolsoption пайда болот.
- Дизайн > Өлчөмүн өзгөртүү чыкылдатыңыз Таблица .
- Сиз каалаган уячалардын бардык диапазонун тандаңыз стол жогорку сол уячадан баштап кирет.
Ошо сыяктуу эле, сиз Excelдеги таблицага жаңы жазууну кантип кошо аласыз?
Иш барагынын диапазонун форматтоо үчүн стол , диапазондогу acellди тандап, андан кийин басыңыз Таблица боюнча баскыч Insert өтмөк. Эң түз жаңы кошуу жолу маалыматтар уяча курсору акыркы уячада болгондо Tab баскычын басуу керек рекорд ( катар ).
Экинчиден, таблицаны кантип түзөтөм? Бардык Таблица касиеттерин түзөтүңүз.
- Таблица касиеттерин тууралаңыз, OK басыңыз.
- Таблица уячаларын түзөтүү үчүн саптарды же мамычаларды кошуп же жок кылып, ячейкаларды тандап, менюну ачыңыз.
- Таблица уячаларын түзөтүү.
- Таблица катарларын кошуу же жок кылуу.
- Таблица мамычаларын кошуу же жок кылуу.
- Таблицаны жок кылуу.
Ушуну эске алып, Word программасында Excel таблицасынын өлчөмүн кантип өзгөртүүгө болот?
Саптардын, тилкелердин же уячалардын өлчөмүн өзгөртүү
- Таблицаны тандаңыз. Контексттик өтмөктөр, Таблица дизайны жана макети, лентада пайда болот.
- "Макетинг" өтмөгүндө сиз ыңгайлаштырылган бийиктикти жана туураны көрсөтө аласыз. Белгилүү саптардын же мамычанын өлчөмүн өзгөртүү үчүн, уячаны чыкылдатып, андан кийин сапты/мамычаны тууралаңыз.
Кантип үстөлдү бөлөсүз?
Үстөлдү бөлүү
- Курсорду экинчи таблицаңыздын биринчи катары катары каалаган сапка коюңуз. Мисал таблицада ал үчүнчү сапта жайгашкан. Таблицанын ичине чыкылдатканыңызда, лентада эки жаңы Таблица куралдары өтмөктөрү пайда болот: ДИЗАЙН жана ЖАКШ.
- ЖАКШЫ өтмөгүндөгү Бириктирүү тобунда Таблицаны Бөлүүнү чыкылдатыңыз. Стол эки үстөлгө бөлүнөт.
Сунушталууда:
Excelде клетканы кантип оңдоого болот?
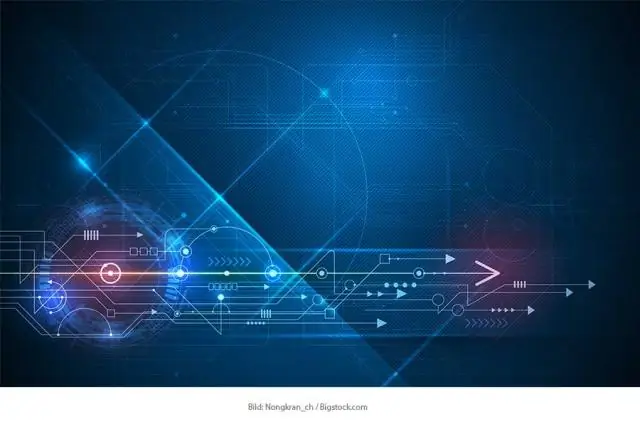
Абсолюттук Клетка Шилтемелерин колдонуу Формула киргизгиңиз келген уячаны басыңыз. Формула баштоо үчүн = (тең белгиси) териңиз. Клетканы тандап, анан арифметикалык операторду (+,-, * же /) териңиз. Башка уячаны тандап, андан кийин F4 баскычын басыңыз, бул клетка шилтеме абсолюттук
Таблицадагы эки таблицаны кантип бириктирсем болот?

Таблицаларга кошулуу үчүн Tableau Desktop: баштапкы бетте, Туташуу астында, маалыматыңызга туташуу үчүн туташтыргычты басыңыз. Файлды, маалымат базасын же схеманы тандап, андан кийин эки жолу чыкылдатыңыз же таблицаны кенепке сүйрөңүз
Power biге эки таблицаны кантип кошууга болот?
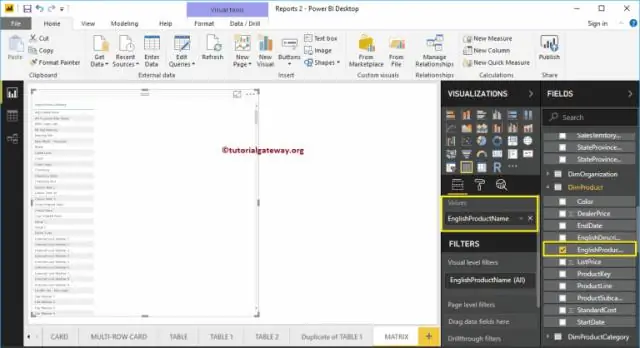
Power BI Desktop'та сиз эки таблицаны Бириктирүү меню пункту менен Сурам редакторунун Башкы өтмөгүнөн, Бириктирүү астында, Суроолорду бириктире аласыз. Бириктирүү терезеси биринчи таблицаны (кошуунун сол бөлүгү) жана экинчи таблицаны (кошуунун оң бөлүгү) тандоо мүмкүнчүлүгү менен пайда болот
MySQLде бир таблицаны кантип таштасам болот?

Белгилүү бир таблицаны же бир нече сапты таштаңыз (MySQL) Эң жөнөкөй учур бул бүткүл маалымат базасынын демпинги: mysqldump -u username -ppassword database_name > the_whole_database_dump.sql. Кээде, маалымат базасынан бир таблицаны таштоо зарылчылыгы бар. Эгер сиз белгилүү бир критерийлерге жооп берген саптарды гана таштоону кааласаңыз, mysqldump буйругуңузга "кайда" параметрин кошо аласыз
Тандалган таблицаны классикалык 2 стилине кантип өзгөртүүгө болот?

Таблица стилин колдонуу үчүн: Столдун каалаган жерин чыкылдатыңыз, андан кийин Тасманын оң жагындагы Дизайн өтмөгүн басыңыз. Дизайн тактасын чыкылдатуу. Таблица стилдери тобун табыңыз, андан соң бардык жеткиликтүү таблица стилдерин көрүү үчүн Дагы ачылуучу жебени басыңыз. Керектүү стилди тандаңыз. Тандалган таблица стили пайда болот
