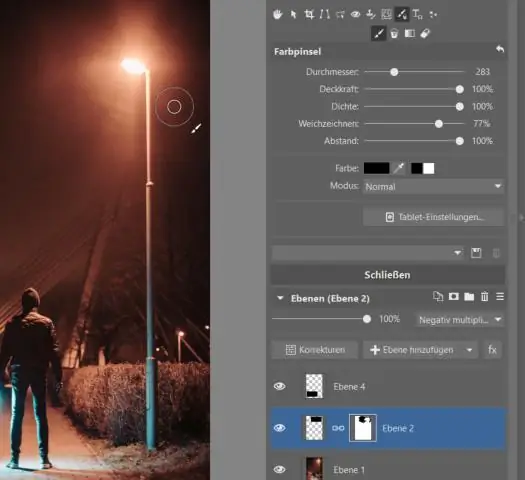
2025 Автор: Lynn Donovan | [email protected]. Акыркы өзгөртүү: 2025-01-22 17:31
Lightroom Brushes кантип орнотуу керек
- Open Lightroom жана басыңыз Lightroom >Preferences.
- "Алдын ала орнотуулар" өтмөгүнө өтүңүз.
- "Көрсөтүү" баскычын чыкылдатыңыз Lightroom Алдын ала коюлган папка…'папкаларыңызды/файлдарыңызды ачуу үчүн.
- Папкаларыңыздын экинчи терезесин ачып, ага өтүңүз Lightroom Brushes сен каалайсың кошуу Local Adjustment Presets папкаңызга.
- көчүрүү.
Демек, Lightroom CCге щеткаларды кантип кошсом болот?
Lightroom ичинде щеткаларды орнотуу
- 1-кадам: Lightroom Brushes жүктөп алыңыз.
- 2-кадам: Lightroom артыкчылыктарын ачып, "Алдын ала орнотуулар" өтмөгүн тандаңыз.
- 3-кадам: "Lightroom PresetsFolder көрсөтүү" кутучасын чыкылдатып, жаңы алдын ала орнотууларды кошуңуз.
- 4-кадам: "Lightroom" папкасын эки жолу чыкылдатыңыз.
Lightroom'га аракеттерди кантип кошо алам? Windows үчүн Lightroom 4, 5, 6 & CC 2017 Presets кантип орнотуу керек
- Lightroom ачыңыз.
- Төмөнкүгө өтүңүз: Түзөтүү • Параметрлер • Алдын ала орнотуулар.
- деген кутучаны чыкылдатыңыз: Lightroom алдын ала орнотуулар папкасын көрсөтүү.
- Lightroom'ду эки жолу басыңыз.
- Алдын ала орнотууларды иштеп чыгууну эки жолу басыңыз.
- Алдын ала орнотууларыңыздын папкаларын (-дарын) Иштеп чыгуу папкасына көчүрүңүз.
- Lightroom'ду кайра иштетиңиз.
Ошентип, Lightroom'да менин щеткаларым кайда?
Артыкчылыктар менюсуна өтүңүз Lightroom жана "Көрсөтүү" опциясын табыңыз Lightroom Алдын ала коюлган папка…' Эки жолу чыкылдатыңыз Lightroom папкага, андан кийин сиздин чаптоо үчүн Local AdjustmentPresets папкасына щеткалар ичинде. Кайра жүргүзүү Lightroom жана Тууралоого өтүңүз Brush куралдар бөлүмү.
Прокреатка щеткаларды кантип импорттоого болот?
Procreate'де щеткаларды кантип орнотуу керек
- Жаңы кенепти ачып, щетка сөлөкөтүн таптап, Щеткалар панелин ачыңыз.
- Сиз щетканы орнотуу керек папканы тандаңыз.
- Жаңы щетка импорттоо үчүн щеткалардын тизмесинин үстүндөгү + баскычын таптап коюңуз.
- Ачылган диалог кутусунда Импортту таптаңыз.
- Сиз iPad'тин File интерфейсин көрөсүз.
- Орноткуңуз келген щетканы таптаңыз.
Сунушталууда:
JMeterде күтүүнү кантип кошуу керек?

Эң жөнөкөй жолу - HTTP сурамдарыңыз менен бирдей деңгээлде жип тобуңузга бирдиктүү "Туруктуу таймерди" кошуу. Жип тобу > Кошумча > Таймер > Туруктуу таймерди оң баскыч менен чыкылдатыңыз. Таймердин маанисин канча миллисекундга керек болсо да коюңуз (сиздин шартыңызда 120000) жана ал жип тобундагы бардык сурамдардын ортосунда кечигүү киргизет
Photoshop cs6га щеткаларды кантип кошом?
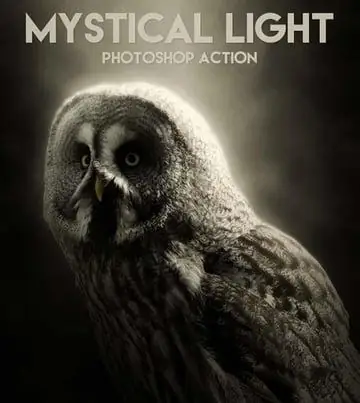
Photoshop щеткасын кантип орнотуу керек: Орнотуу үчүн файлды тандап, файлды ачыңыз. Файлды башка щеткалар менен бир жерге коюңуз. Adobe Photoshop программасын ачып, Түзөтүү менюсун колдонуп щеткаларды кошуңуз, андан кийин Presets жана Preset Manager дегенди басыңыз. "Жүктөө" баскычын чыкылдатып, жаңы щеткаларга өтүңүз жана ачыңыз
Тышкы JS файлын кантип кошуу керек?
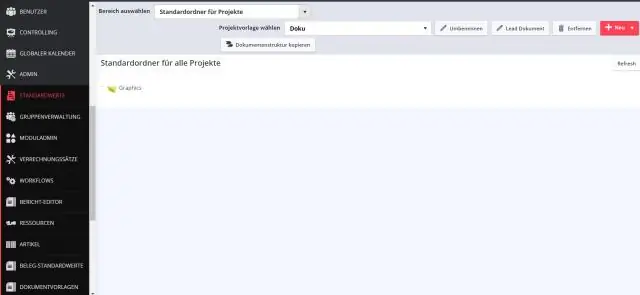
Тышкы JavaScript файлын кошуу үчүн, src атрибуту менен скрипт тегин колдонсок болот. Сүрөттөрдү колдонууда src атрибутун мурунтан эле колдонгонсуз. src атрибутунун мааниси JavaScript файлыңыздын жолу болушу керек. Бул скрипт теги HTML документиңиздеги тегдердин ортосунда болушу керек
Caseta которгучуна кантип зым кошуу керек?
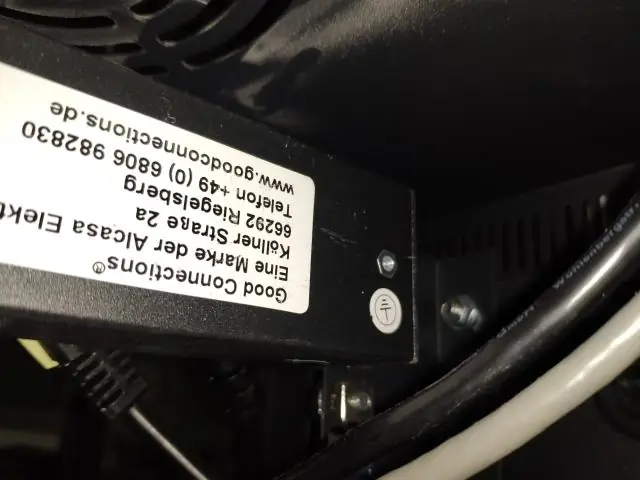
Caseta которуштуруусунда эки кара зым жана бир жашыл зым болот. Жашыл зымды бириктирүүчү кутудан чыккан жылаңач жез жерге туташтыруу менен баштаңыз. Бул үчүн эки зымды жанаша коюп, учтары дал келүүчү зым гайканы кичинекей баскычты бурап жаткандай кылып бураңыз
NetBeans'ке JS файлын кантип кошуу керек?

Негизги менюдан Файл > Жаңы файлды тандаңыз жана устадан HTML/JavaScript категориясынан JavaScript файлын тандаңыз. Эгер орнотууңузда HTML/JavaScript категориясы жок болсо, Жаңы Файл устасында Башка категориядан JavaScript файлын тандай аласыз
