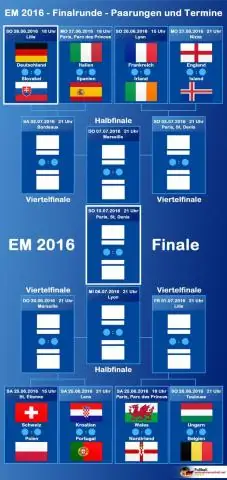
2025 Автор: Lynn Donovan | [email protected]. Акыркы өзгөртүү: 2025-01-22 17:31
- 1-кадам: Кирүү GST Портал www. gst .gov. ичинде .
- 2-кадам: Каттоо / Жаңыртуу DSC өтмөгүнө чыкылдатыңыз.
- 3-кадам: багыттоо жүктөө пайдалуу файл.
- 4-кадам: Жүктөп алуу пайдалуу файл.
- 5-кадам: Утилита файлын сактаңыз.
- 6-кадам: Орнотуу процессин баштаңыз.
- 7-кадам: Орнотуу файл.
- 8-кадам: Орнотуу процессин бүтүрүңүз.
Андан тышкары, GSTде Emsigner деген эмне?
emSigner үчүн GST . emSigner Акылдуу документтерге кол коюу, жөнөтүү, көз салуу, архивдөө жана башкаруу үчүн колдонулган пайдалуу программа. emSigner санариптик кол коюу үчүн колдонулат GST каттоо арызы жана GST жалпыга арыз кайтаруу GST порталы.
Ошондой эле, санарип колтамга менен GST декларациясын кантип тапшырсам болот? GSTR-1ди DSC менен кантип тапшырса болот
- gst.gov.in сайтына өтүңүз.
- Кирүү баскычын басыңыз.
- Чоо-жайын киргизип, андан соң логинди басыңыз.
- Каттоо-Жаңыртуу DSC чыкылдатыңыз.
- Ыйгарым укуктуу кол коюучу панелди тандаңыз.
- Жаңыртуу баскычын чыкылдатыңыз.
- Улантуу баскычын басыңыз.
- Сертификат тандап, андан соң кол баскычын басыңыз.
Андан кийин суроо туулат, мен Emsignerди издер үчүн кантип жүктөп алам?
1-кадам: Кирүү ИЗДЕР Колдонуучунун идентификаторун, Сырсөзүн, Дедуктордун TAN кодун жана Текшерүү кодун киргизүү менен. 2-кадам: "Суранышты" чыкылдатыңыз Жүктөлүп алынгандар "" астында жеткиликтүү Жүктөлүп алынгандар ” өтмөгү. 4-кадам: чыкылдатыңыз" ИЗДЕР Websigner Setup V 2.0” чейин жүктөө the Emsigner жайгашуу. 5-кадам: Орнотуу кадамдары ИЗДЕР Websocket Emsigner Жайгашуу.
Санариптик кол тамганы кантип колдонсом болот?
Төмөндө PDF документине санариптик кол коюу үчүн санариптик колтамга сертификатын кантип колдонуу керек экенин көрсөтүү үчүн кадамдар болуп саналат
- 1-кадам: Компьютериңизге Emsignerди орнотуңуз.
- 2-кадам: Компьютериңизге Java орнотуу.
- 3-кадам: Жөнөтүүчү электрондук почта конфигурациясы.
- 4-кадам: каалаган документке кол коюу.
- 5-кадам: Электрондук почта менен кол коюлган документтер.
Сунушталууда:
PhotoBooth'тан сүрөттөрдү кантип жүктөп алам?

Фотостенддин сүрөттөрүн көрүү менен Фото кабина сүрөттөрүн көрүү кадамдарын аткарыңыз. Өзүнчө файл катары сактоо үчүн каалаган сүрөттү басыңыз. Файлды тандаңызбы? Экспорттоо (же Photo Booth терезесинде сүрөттү оң баскыч менен чыкылдатып, калкыма менюдан Экспортту тандаңыз). Сактоо диалогу пайда болот
Кантип мен Samsung Galaxy s5тен сүрөттөрдү жүктөп алам?

Зарыл болсо, Статус тилкесин басып кармап туруңуз (телефон экранынын үстүнкү бөлүгүндө убакыт, сигналдын күчү ж.б. көрсөтүлгөн аймак), андан соң ылдыйга сүйрөңүз. Төмөндөгү сүрөт жөн гана мисал. USB сөлөкөтүн таптап, андан соң File Transfer тандаңыз
JavaFX Scene Builder программасын кантип жүктөп алам?
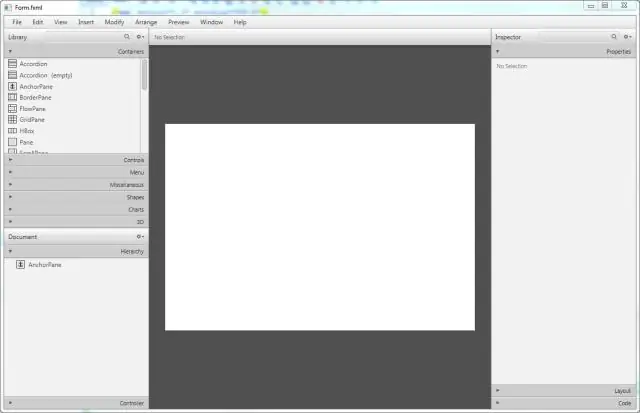
ВИДЕО Ошондой эле билесизби, мен JavaFX Scene Builderди кантип колдоном? NetBeans IDE New Wizard колдонуңуз. JavaFX Scene Builder жаңы буйругун колдонуңуз. Тамыр контейнерин, CSS жана Стиль классын орнотуңуз. Сахна жана Сахна куруучу терезенин өлчөмүн өзгөртүү.
Оффлайн режиминде көрүү үчүн YouTube видеолорун кантип iPhone телефонума жүктөп алам?
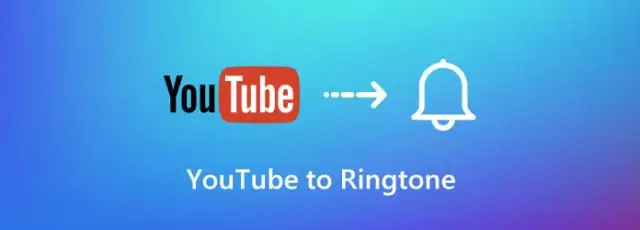
YouTube видеосун оффлайнда жеткиликтүү кылуу үчүн алгач Android же iOS смартфонуңузда же планшетиңизде YouTube колдонмосун ачышыңыз керек. Жүктөп алгыңыз келген видеофайлга баш багыңыз. Видеонун астынан Оффлайнга кошуу сөлөкөтүн издеңиз (же болбосо контексттик меню баскычын чыкылдатып, Оффлайнга кошуу опциясын тандасаңыз болот)
Jenkins плагиндерин офлайн режиминде кантип жүктөп алам?
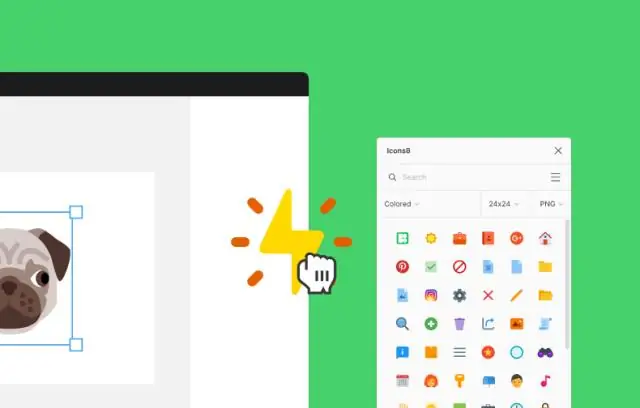
Бул жерде сиз эмне кылмаксыз Jenkins'ти плагиндерди жүктөп ала турган машинада жергиликтүү иштетиңиз. Жаңыртуу борбору аркылуу каалаган плагиндерди жүктөп алып, жаңыртыңыз. %JENKINS_HOME%/plugins каталогуна өтүңүз. Бул папканын ичинде сиз * . jpi. Булар сиздин плагиндериңиз. Анын атын * деп өзгөртүңүз. hpi анда аны кандайдыр бир каталогдо сактаңыз
