
Мазмуну:
2025 Автор: Lynn Donovan | [email protected]. Акыркы өзгөртүү: 2025-01-22 17:31
Экранды чагылдырууну орнотуу үчүн, сиз тандай аласыз таштоо негизги ылдый серпип менюдан параметр. Же болбосо, сиз Орнотуулар дисплейине өтсөңүз болот Cast . Ичинде Cast экрандан Bravia 4K тандаңыз TV бул KD-55X8500C моделинин аталышын көрсөтөт. Bravia тандагандан кийин TV , the Nexus 5X кошула баштайт.
Ошондой эле билесизби, мен Nexus 5ти сыналгыга кантип чагылдырсам болот?
Nexus 5X & 5P: Сыналгыга кантип чагылдырса болот
- Эгер сизде Chromecast'ты колдогон акылдуу сыналгы жок болсо, Chromecast сатып алып, аны сыналгыңыздагы HDMI портуна туташтыра аласыз.
- Chromcast'ка USB сайгычы аркылуу кубат булагына туташыңыз.
- Chromecast менен Nexus бир Wi-Finework тармагына туташып турганын текшериңиз.
- Google Home колдонмосун Nexus'ка орнотуңуз.
Ошо сыяктуу эле, мен Nexus телефонумду сыналгыга кантип туташтырам? үчүн туташтыруу сенин Nexus 7 FHD сиздин TV же HDMI кабелин колдонуп монитор, сизге Slimport кабели керек туташтыруу сиздин микро USB портуна Nexus Бир жагынан 7 FHD, экинчи жагынан HDMI кабелиңизге.
Ошо сыяктуу эле, мен Nexus 5xти сыналгыга кантип туташтырсам болот?
Nexus 5X экранында чагылдырууну кантип күйгүзсө болот
- Nexus5X менен шайкеш келген MHL адаптерин сатып алыңыз.
- Nexus 5Xти адаптерге туташтырыңыз.
- Адаптерди кубат булагына сайыңыз.
- Адаптерди телевизоруңуздагы HDMI портуна туташтыруу үчүн стандарттуу HDMI кабелин колдонуңуз.
- Телевизорду сиз колдонуп жаткан HDMI портунан видео көрсөтүүгө орнотуңуз.
Nexus 5x Miracast'ты колдойбу?
Miracast колдоо жаңыда Nexus түзмөктөр( 5X / 6P ) Мен жакында эле жаңы сатып алганымды билдим Nexus 5X кылат жок Miracast колдоо кайсынысы улуураак агым Nexus түзмөктөр колдоого алынган.
Сунушталууда:
Sky пультумду Буш сыналгыга кантип туташтырсам болот?
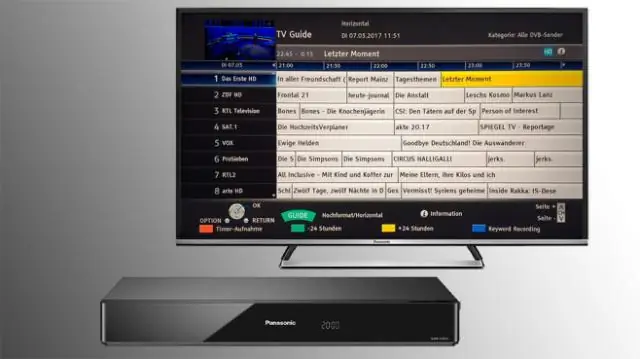
Сыналгыңыздын алдында экениңизди жана Sky пультун колуңузда болгонун текшериңиз. Коддоруңузду алгандан кийин, пультуңузду жупташтыра аласыз: Sky пультуңуздагы TV баскычын басыңыз. Тандоону жана кызыл баскычты бир эле учурда Skyremote'дун жогору жагындагы кызыл жарык эки жолу жарк этмейинче басып туруңуз. Төрт орундуу коддордун бирин киргизиңиз. Тандоо баскычын басыңыз
Кантип мен Android телефонумду сыналгыга зымсыз туташтырсам болот?
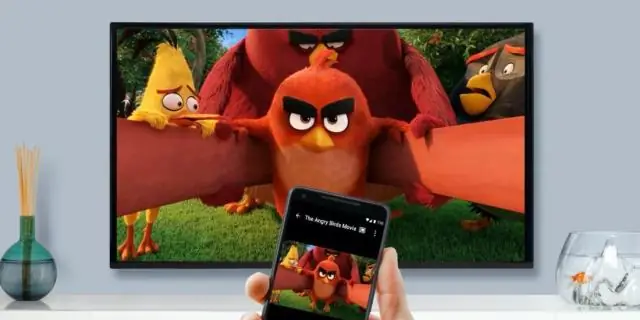
Смартфонду телевизорго зымсыз кантип туташтырса болот? Телефонуңуздагы Орнотуулар > Экранды чагылдыруу / Castscreen / Зымсыз дисплей опциясын издеңиз. Жогорудагы опцияны чыкылдатуу менен, мобилдик телефонуңуз Miracast иштетилген сыналгы же жабдыкты аныктайт жана аны экранда көрсөтөт. Байланышты баштоо үчүн атты таптаңыз. Күзгүртүүнү токтотуу үчүн Ажыратууну басыңыз
BNCти сыналгыга кантип туташтырсам болот?
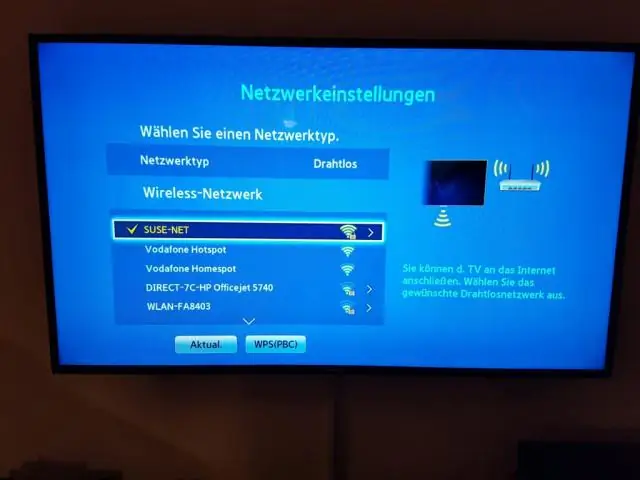
Сыналгыга CCTV камерасын кантип орнотуу боюнча кадам-кадам нускаманы караңыз 1-кадам: CCTV камераңызды орнотуу. 2-кадам: CCTV кабелин камерага туташтырыңыз. 3-кадам: Камераны иштетүү үчүн P4 туташтыргычын колдонуңуз. 4-кадам: Камерага электр менен жабдууну туташтырыңыз. 5-кадам: Камераны сыналгыга туташтырыңыз. 6-кадам: сыналгыны күйгүзүп, AV киргизүүнү тандаңыз
Компьютеримди Sony Bravia сыналгыга зымсыз кантип туташтырсам болот?
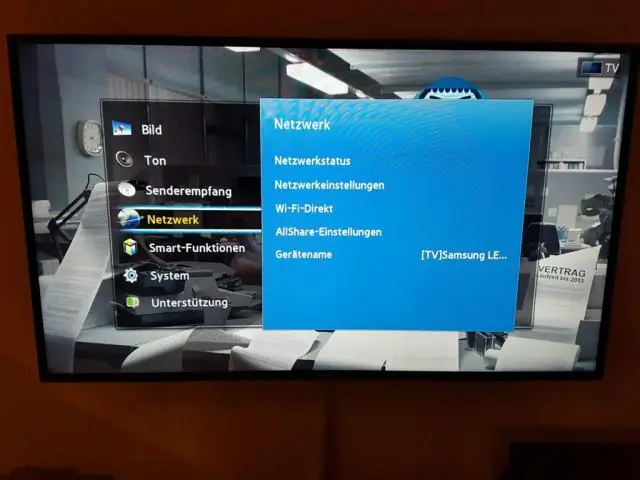
Компьютердин экранын сыналгыга чагылдырыңыз Компьютердин Wi-Fi жөндөөсүн күйгүзүңүз. (Старт) баскычын чыкылдатыңыз. Баштоо менюсунда Орнотууларды чыкылдатыңыз. Windows Логотип + I баскычтар айкалышы сизди Орнотуулар экранына алып барат
Түнкү үкүнү сыналгыга кантип туташтырса болот?

Системаңызды туташтыруу Камтылган HDMI кабелинин бир учун DVR артындагы HDMI портуна сайыңыз. HDMI кабелинин экинчи учун телевизордун же монитордун артына сайыңыз. USB чычканды DVR артындагы USB портуна сайыңыз. Камтылган Ethernet кабелин DVR артындагы LAN портуна сайыңыз
