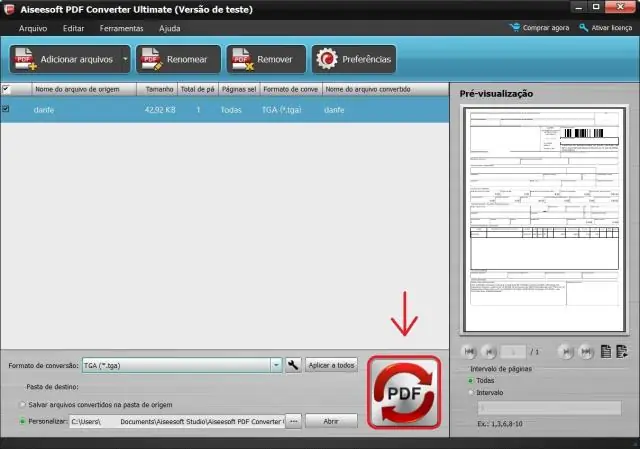
2025 Автор: Lynn Donovan | [email protected]. Акыркы өзгөртүү: 2025-01-22 17:31
1-бөлүк. Windowsта PDFти TIFFке айландыруунун эң оңой жолу (Windows 10/7 камтылган)
- ачуу а PDF файлы . Айландыруу бир файл, файлды программага ачуу менен башталат.
- PDF айландыруу чейин TIFF . Файл ачылгандан кийин, чыкылдатыңыз "Башкаларга> Convert Сүрөткө" жана андан кийин" тандаңыз TIFF " чыгаруу форматы катары.
- PDF айландыруу чейин TIFF пакетте.
Ошондой эле, мен кантип PDF файлын TIFF файлына айландырсам болот?
Acrobatтан TIFF файлдарын экспорттоо
- Acrobat DCде PDF документин ачыңыз.
- Файл > Экспорттоо > Сүрөт > TIFF тандаңыз. Көздөгөн папканы тандаңыз. Файлды атаңыз. КОЛДООЧО: Орнотуулар баскычын чыкылдатыңыз. Сактоо баскычын басыңыз.
Жогорудагыдан тышкары, Windows 10 PDFти Word форматына айландырабы? Кантип айландыруу а PDF файлга Сөз :Acrobatта файлды ачыңыз. Экспортту басыңыз PDF оң панелде курал. Microsoftту тандаңыз Сөз экспорт форматыңыз катары, анан тандаңыз Сөз Документ.
Ошондой эле билесизби, Windows 10до TIFF файлын кантип басып чыгарсам болот?
TIFFге басып чыгаруу
- Тиешелүү көрүүчүдө каалаган документти ачыңыз.
- Файл>Басып чыгаруу… тандаңыз жана көрсөтүлгөн басып чыгаруу диалогунан ImagePrinter Proну басып чыгаруу аспабыңыз катары тандаңыз.
- Формат тизмесинен TIFF сүрөтүн тандаңыз.
- Басып чыгаруу процессин баштоо үчүн басып чыгаруу диалогунда OK басыңыз.
PDF файлын TIFF файлына айландыра аласызбы?
Open PDF жана басыңыз Файл -> AdobeReader менюсунда басып чыгаруу. Универсалдуу документти тандаңыз Конвертер принтерлердин тизмесинен жана Өркүндөтүлгөн баскычты басыңыз. Төмөнкү скриншотто көрсөтүлгөндөй, сүрөт катары басып чыгарууну басыңыз. Киргизилген орнотууларды сактоо үчүн "OK" баскычын чыкылдатыңыз жана баштоо үчүн "Басып чыгаруу" баскычын басыңыз PDF чейин TIFF конверсиясы процесс.
Сунушталууда:
Chrome'до PDFти JPGге кантип айландырсам болот?

"Chrome кошуу" баскычын чыкылдатуу менен Chrome браузериңизге кеңейтүүнү кошуңуз; 2. Ал орнотулгандан кийин, браузериңизден Жаңы өтмөктү ачыңыз; 3. "Choosefile" баскычын чыкылдатып, айландыруу үчүн керектүү PDF файлын жүктөңүз; 4. "JPGге конверт" баскычын чыкылдатыңыз. Андан кийин сиз мыкты сапаттагы конверттелген JPG файлдары бар ZIP архивин аласыз
PDFти кантип электрондук түрдө толтурсам болот?

PDF формасын кантип толтуруу жана кол коюу керек: PDFти Acrobat DCде ачыңыз. Оң панелдеги "Толтуруу жана кол коюу" куралын басыңыз. Форманы толтуруңуз: Текст талаасын басып, терип баштаңыз. Формага кол коюңуз: Барактын жогору жагындагы куралдар панелинен "Кол коюу" баскычын басыңыз. Формаңызды жөнөтүңүз: форманы толтургандан кийин, сиз PDFти башкалар менен бөлүшө аласыз
Тексмейкерде PDFти кантип ачсам болот?

ВИДЕО Бул жерде, MiKTeX эмне үчүн колдонулат? MiKTeX (Mick-tech деп айтылат) - TeX/LaTeX жана ага тиешелүү программалардын заманбап ишке ашырылышы. TeX - бул Дональд Эрвин Кнут тарабынан жазылган терүү системасы, анын айтымында, ал кооз китептерди, өзгөчө математиканы көп камтыган китептерди жаратуу үчүн арналган.
Nitro'го PDFти кантип кошсом болот?
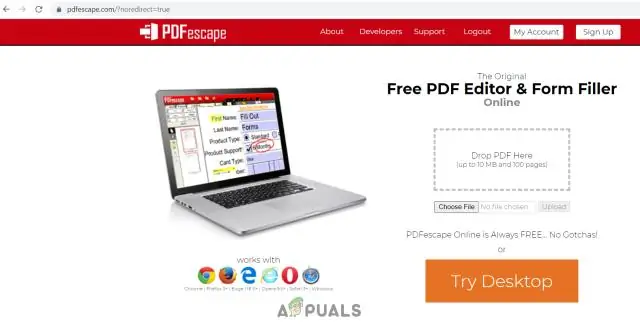
Nitro Pro ичинде булагы жана көздөгөн PDF файлдарын ачыңыз. Булак PDF файлын көрүү менен, барактын эскиздерин көрүү үчүн Барактар панелин ачыңыз. Көчүрүлө турган баракты табыңыз да, аны экинчи PDF файлына сүйрөңүз: Файл менюсунда Сактоо баскычын чыкылдатып, жаңы баракты документке киргизиңиз
Windows 10до Windows Update кызматын кантип жандырсам болот?
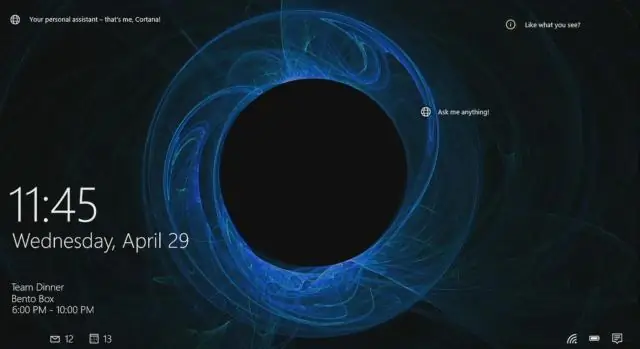
Windows 10до Windows жаңыртуусун иштетүү же өчүрүү 1-кадам: Run by Windows+R баскычын басыңыз, services.msc деп териңиз жана OK баскычын басыңыз. 2-кадам: Кызматтарда Windows Update ачыңыз. 3-кадам: Ишке киргизүү түрүнүн оң жагындагы ылдый жебени чыкылдатып, тизмеден Автоматтык (же Кол менен) тандаңыз жана Windows Update иштетилген болушу үчүн OK басыңыз
