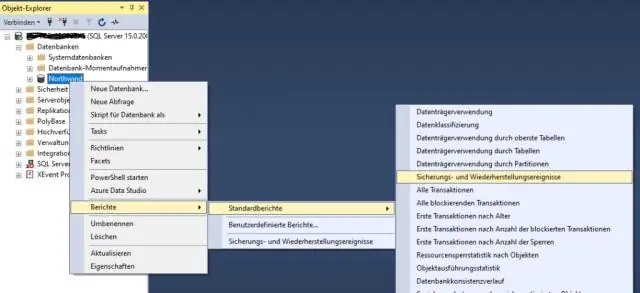
2025 Автор: Lynn Donovan | [email protected]. Акыркы өзгөртүү: 2025-01-22 17:31
SSMS аркылуу пландаштырылган автоматтык SQL маалыматтар базасынын камдык көчүрмөсү
- Кирүү SQL Server Management Studio (SSMS) жана маалымат базасына туташуу.
- Сиз түзө турган Тейлөө планынын атын киргизиңиз.
- Эми сол жагындагы терезеден тандап, тандаңыз Камдык көчүрмө Маалыматтар базасын орнотуу үчүн тапшырма камдык көчүрмө иштеп чыгып, сүрөттө көрсөтүлгөндөй элементти оң терезеге сүйрөңүз.
Мындан тышкары, SQL маалымат базасынын камдык көчүрмөсүн кантип пландаштырам?
Transact-SQL аркылуу SQL Server маалыматтар базасынын камдык көчүрмөлөрүн кантип пландаштыруу керек
- SQL Server Express иштетип жаткан компьютерде Баштоо чыкылдатып, Бардык программаларды, Аксессуарларды көрсөтүп, Система куралдарын көрсөтүп, андан кийин Пландаштырылган тапшырмаларды чыкылдатыңыз.
- Пландаштырылган тапшырма кошууну эки жолу чыкылдатыңыз.
- Пландаштырылган тапшырма устасында Кийинки баскычын чыкылдатыңыз.
Кошумча, SQL серверинин камдык көчүрмөсүн кантип жасайм? SQL Server Management Studio
- Маалыматтар базасынын атын оң баскыч менен чыкылдатыңыз.
- Тапшырмалар > Камдык көчүрмөнү тандаңыз.
- Камдык түрү катары "Толук" тандоо.
- Бара турган жер катары "Дискти" тандаңыз.
- Камдык файлды кошуу үчүн "Кошуу" баскычын чыкылдатып, "C:AdventureWorks. BAK" деп териңиз жана "OK" баскычын басыңыз.
- Камдык көчүрмөнү түзүү үчүн кайрадан "OK" баскычын чыкылдатыңыз.
Ошо сыяктуу эле, сиз SQL Server 2012де камдык көчүрмөнү кантип пландаштырам деп сурасаңыз болот?
- MS SQL Server Management studio→SQL Server Agent→New Job бөлүмүнө өтүңүз.
- Жалпы өтмөккө Камдык көчүрмөнүн атын киргизиңиз.
- Кадамдар өтмөгүндө: Кадам атын териңиз. Камдык сактоону каалаган маалымат базасын тандаңыз. Камдык суроону киргизиңиз.
- Графиктер→Жаңыда жаңы графикке өтүңүз жана талапка ылайык күн убакыттарын коюңуз.
SQL серверинде суроону кантип пландаштырам?
- Object Explorerде, SQL Server Database Engine инстанциясына туташып, андан кийин ошол инстанцияны кеңейтиңиз.
- SQL Server Agent кеңейтүү, Жумуштарды кеңейтүү, пландаштыргыңыз келген жумушту оң баскыч менен чыкылдатыңыз жана Properties чыкылдатуу.
- Графиктер барагын тандап, анан Жаңы чыкылдатыңыз.
- Аты кутучасына жаңы графиктин атын териңиз.
Сунушталууда:
Galaxy s5ти кантип компьютериме камдык көчүрмөнү сактасам болот?
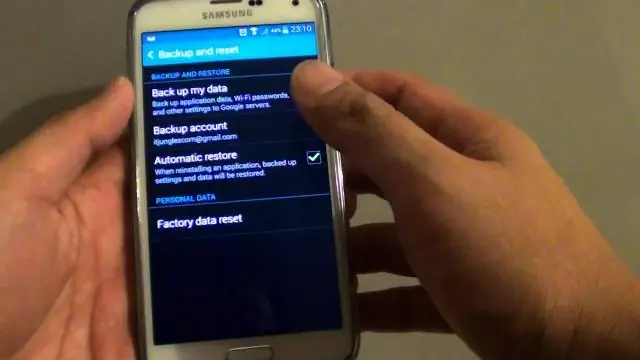
Samsung Galaxy S5ти компьютерге кантип камдык көчүрмөнү сактоо керек 1-кадам: Samsung Galaxy S5 компьютериңизге туташтырыңыз (Windows үчүн) Компьютериңизге MobileTrans орнотуп, аны ишке киргизиңиз. Колдонуучу интерфейсине кирип, уюлдук телефонуңузду компьютерге USB кабели аркылуу туташтырыңыз. 2-кадам: камдык Samsung Galaxy S5 toPC.You're Камдык панелинде баштоо
Кантип мен LG g4 компьютериме камдык көчүрмөнү сактасам болот?

Компьютерден - PC LG кубаттагычыңызга тиркелген MicroUSB кабелин колдонуп телефонуңузду компьютерге туташтырыңыз. Эгер суралса, Медиа шайкештештирүү (MTP) тандаңыз. Компьютерде Менин компьютеримди ачыңыз. Резервдик файлды оң баскыч менен чыкылдатыңыз (аягы. sbf же. Резервдик файлды компьютерде сактоо үчүн жайгашкан жерди оң баскыч менен чыкылдатыңыз. Резервдик файлды компьютерге чаптаңыз
Толук камдык көчүрмөсү жок дифференциалдык камдык көчүрмөнү калыбына келтире аласызбы?
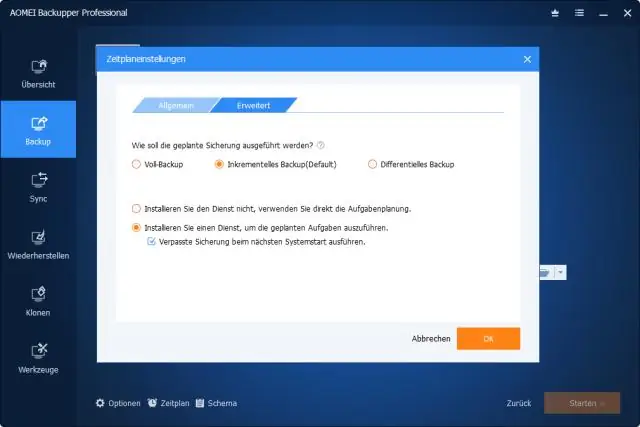
1 Жооп. Эгерде мурда резервдик көчүрүү жүргүзүлбөсө, маалымат базасынын дифференциалдык резервдик көчүрмөсүн жасоо мүмкүн эмес. Дифференциалдык камдык көчүрмө маалыматтардын эң акыркы, мурунку толук камдык көчүрмөсүнө негизделген. Дифференциалдык резервдик көчүрмө ошол толук камдык көчүрмөдөн бери өзгөргөн маалыматтарды гана алат
Кысылган камдык көчүрмөнү кантип түзөм?
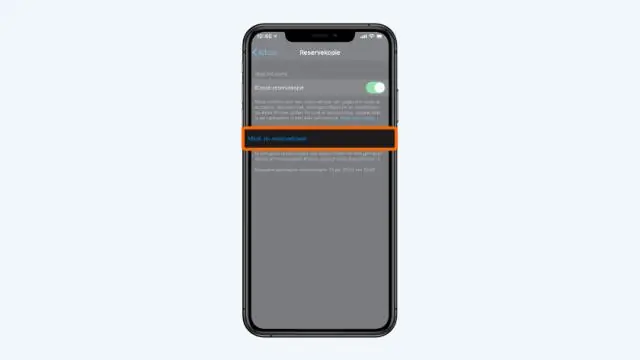
Камдык көчүрмөнү сактоо үчүн файлдарды кысуу бир нече жеңил кадамдарды гана талап кылат. Кысууну каалаган файлдарыңызды табыңыз жана аларды жаңы папкага салыңыз. Файлдарыңызды кысып баштоодон мурун, аларды бир жерге коюшуңуз керек. Папкаңызды атаңыз. Папкаңыздагы файлдарды кысуу үчүн, папканы тандап, аны оң баскыч менен чыкылдатыңыз
LG телефонумду булутка кантип камдык көчүрмөнү сактасам болот?
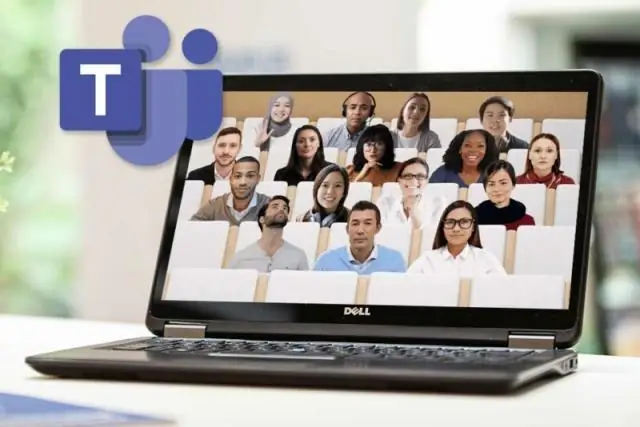
Байланыштардын камдык көчүрмөсүн сактоо Каалаган үй экранынан Тиркемелерди таптаңыз. Орнотууларды таптаңыз. Өтмөк көрүнүшүн колдонсоңуз, Меню > Тизме көрүнүшүн таптаңыз. Түзмөккө сыдырып, андан кийин Камдык көчүрмөнү сактоо жана баштапкы абалга келтирүү баскычын таптаңыз. LG Камдык көчүрмөсү > Камдык көчүрмөнү сактоо жана калыбына келтирүү. Маалыматтын камдык көчүрмөсүн таптап, LG Cloud тандалганын текшериңиз. Эгер суралса, камдык көчүрмөнү сактоону улантуу үчүн LG Каттоо эсебиңизге кириңиз. Жеке маалыматтар тандаңыз
