
2025 Автор: Lynn Donovan | [email protected]. Акыркы өзгөртүү: 2025-01-22 17:31
- Таптап " Колдонмо дүкөнүңүздө" сөлөкөтү iPad .
- Төмөнкү жагындагы "Издөө" баскычын таптаңыз Колдонмо Дүкөн.
- Экрандын жогору жагындагы издөө тилкесин таптаңыз.
- Терүү " Facebook " тырмакчасыз.
- Таптап " Facebook " издөө натыйжаларына жазуу.
- Орнотуу үчүн экрандын жогорку оң бурчундагы "Орнотуу" баскычын басыңыз Facebook колдонмосу сенин iPad .
Анын сыңарындай, мен кантип Facebookту iPad менен алсам болот?
iPad'иңизди Facebookка кантип туташтырса болот
- Орнотууларды таптап, анан Facebookту таптаңыз.
- Натыйжадагы орнотууларда (бул сүрөттү караңыз), колдонмону орнотуу үчүн Орнотуу баскычын таптаңыз.
- Суралганда, Apple ID жана сырсөзүңүздү киргизиңиз.
- Facebook колдонуучу атыңызды жана сырсөзүңүздү киргизип, андан кийин Кирүүнү таптаңыз.
- Ырастоочу экранда Кирүү баскычын таптаңыз.
Андан тышкары, эмне үчүн мен Facebook тиркемесин iPhone телефонума жүктөй албайм? Жаңырта албасаңыз же Facebook жүктөп алуу ал тургай сиздин колдооңуз боюнча iOS түзмөктөр үчүн, түзмөгүңүздү эң акыркысына жаңыртып көрүңүз iOS версия. Эгерде колдонмо эбак эле орнотулган түзмөгүңүздө, аны жок кылыңыз. Андан кийин, Орнотууларды ачыңыз колдонмо → Жалпы → Программаны жаңыртуу → андан кийин жүктөө акыркы версиясы iOS.
Ушуга байланыштуу, мен кантип Facebook тиркемесин алсам болот?
Жогорку оң жагындагы чыкылдатыңыз Facebook жана Орнотууларды тандаңыз. Click Колдонмолор жана сол менюдагы Вебсайттар. Hoverover an колдонмо же оюнду басып, Көрүү жана түзөтүү дегенди басыңыз. Жардам алуу үчүн ылдый сыдырыңыз Колдонмо Иштеп чыгуучулар.
Менде кандай iPad бар?
iPad моделинин номерлери
| iPad модели | Версия номери |
|---|---|
| iPad mini (aka iPad mini 1) | A1432 (Wi-Fi) A1454, A1455 (уюлдук) |
| iPad mini 2 (Retina дисплейи бар iPad mini деп аталат) | A1489 (Wi-Fi) A1490 (уюлдук) |
| iPad mini 3 | A1599 (Wi-Fi) A1600 (уюлдук) |
| iPad mini 4 | A1538 (Wi-Fi) A1550 (уюлдук) |
Сунушталууда:
Facebook тиркемесин компьютериме кантип алсам болот?
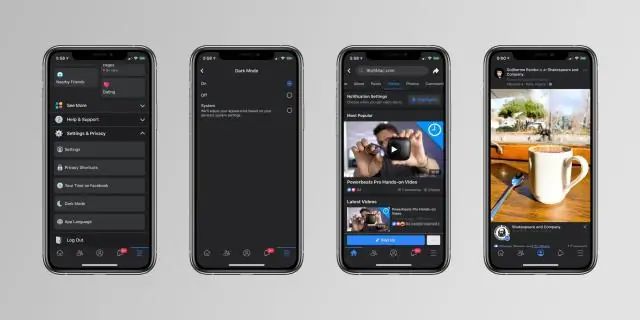
Start менюсун ачуу үчүн Start баскычын басыңыз. Windows дүкөнү баскычын чыкылдатыңыз. Facebook тандаңыз. Колдонмону орнотуу үчүн Акысыз тандаңыз. Ачуу тандаңыз. Facebook каттоо эсебиңиздин электрондук почта дарегин жана сырсөзүн териңиз жана Кирүү баскычын басыңыз
PHP тиркемесин кантип оңдоого болот?
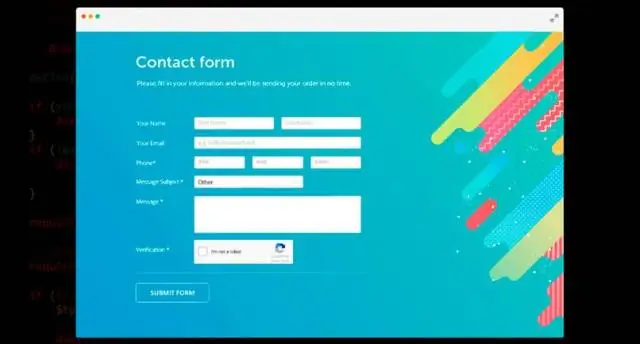
Мүчүлүштүктөрдү оңдоо сессиясын иштетүү үчүн: Идеаны баштаңыз жана мүчүлүштүктөрдү оңдоону каалаган баштапкы кодду камтыган файлды ачыңыз. Мүчүлүштүктөрдү оңдоочу тындырууну каалаган ар бир сапта үзгүлтүккө учуроо чекин коюңуз. Үзүлүү чекитин коюу үчүн курсорду саптын башына коюп, Ctrl-F8/?-F8 баскычтарын басыңыз же Мүчүлүштүктөрдү оңдоо > Сызыктын үзүлүү чекитине өтүү тандаңыз
Google Drive'ды Kindle менен кантип алсам болот?

Kindle колдонмосуна жөнөтүү Google Drive'ыңызды ачып, талап кылынса, кириңиз. Жүктөп алгыңыз келген документти каалаган жерге сүйрөңүз. "Kindleге жөнөтүү" тиркемесин ачып, документти колдонмонун терезесине сүйрөңүз. Файлды KindleFire'ге жөнөтүү үчүн "Жөнөтүү" баскычын басыңыз
Түйүн JS тиркемесин кантип жайгаштырсам болот?

Түйүн тиркемелерин жайылтуу 1-КАДАМ: Төмөнкү npm init буйругун колдонуп “package.json” файлын түзүңүз. 2-КАДАМ: Долбоор папкаңыздын ичинде “app.js” деп аталган файлды түзүңүз. 3-КАДАМ: “head.html” html файлын түзүңүз 4-КАДАМ: Башка “tail.html” html файлын түзүңүз 5-КАДАМ: 2-кадамда түзүлгөн “app.js” файлын ачып, ага төмөнкү кодду көчүрүңүз
Visual Studio'до биринчи AngularJS тиркемесин кантип кылсам болот?
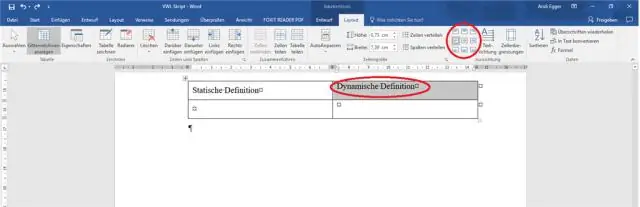
Visual Studio'до AngularJS долбоорун орнотуңуз Биринчиден, башталгыч беттеги Жаңы долбоор шилтемесин чыкылдатуу менен жаңы долбоорду түзүңүз. Бул төмөндө көрсөтүлгөндөй Жаңы Долбоор диалог кутусун ачат. Сол панелден Вебди жана ортоңку панелден ASP.NET Веб тиркемесин тандап, андан кийин OK басыңыз
