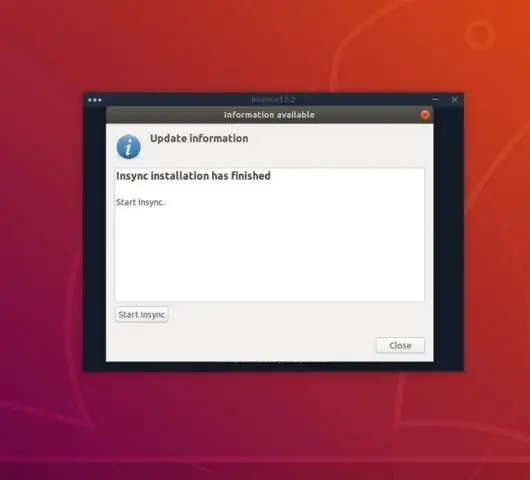
Мазмуну:
2025 Автор: Lynn Donovan | [email protected]. Акыркы өзгөртүү: 2025-01-22 17:31
Орнотулууда Google Drive Ocamlfuse күйүк Ubuntu 18.04
Уруксат берүү үчүн "Уруксат берүү" баскычын басыңыз Гугл - айда -ocamlfuse сиздин GoogleDrive . Nautilus колдонуп, менюдагы Файлды чыкылдатып, а Google Drive параметр түбүндө. Аны басыңыз жана файлды синхрондоштурууну баштоо үчүн бир нече секунд күтө туруңуз.
Ошо сыяктуу эле, сиз Google Drive'ды Ubuntu'го кантип орнотом деп сурасаңыз болот?
Бул жерде бир нече жөнөкөй кадамдар бар, алар сизге Google Drive'ыңызды Ubuntu'до конфигурациялоого мүмкүндүк берет:
- 1-кадам: Gnome Online каттоо эсептерин орнотуп, ачыңыз.
- 2-кадам: Google Каттоо эсебиңизди онлайн каттоо эсебине кошуңуз.
- 3-кадам: Google Drive'ды Ubuntu File Manager'ге орнотуңуз.
Кошумча, Google Drive'ды Linux'ка кантип орнотом? Орнотуу
- Терминал терезесин ачыңыз.
- Sudo add-apt-repositoryppa:alessandro-strada/ppa буйругу менен керектүү PPA кошуңуз.
- Суралганда, sudo сырсөзүңүздү терип, Enter баскычын басыңыз.
- Sudo apt-get update буйругу менен колдонмону жаңыртыңыз.
- Sudo apt-getinstall google-drive-ocamlfuse буйругун берүү менен программаны орнотуңуз.
Демек, Google Drive Ubuntuдо иштейби?
Иш менен Google Drive Файлдар Ubuntu Windows же macOS айырмаланып, сиздин Google Drive файлдар жүктөлүп алынбайт жана жергиликтүү түрдө сакталбайт Ubuntu . сен болот ошондой эле иш түздөн-түз орнотулган файлдарга Google Drive папка. Файлдарды өзгөрткөнүңүздө, ал файлдар дароо онлайн каттоо эсебиңизге кайра шайкештирилет.
Google Drive'ды кантип орнотом?
Google Drive Иш такта колдонмосун орнотуу
- Иш тактаңызда же баштоо менюсунда Google Drive сөлөкөтүн ачыңыз.
- Google Drive'га кирүү үчүн Google Каттоо эсебиңиздин колдонуучу атыңызды жана сырсөзүңүздү териңиз.
- Орнотуу нускамаларын толтуруңуз.
- Баштоо чыкылдатып, Google Drive тандаңыз.
- Нерселерди шайкештирүүнү баштоо үчүн иш тактаңыздан файлдарды жана папкаларды Google Drive папкаңызга жылдырыңыз же көчүрүңүз.
Сунушталууда:
Google Drive колдонмосун кантип компьютериме жүктөп алам?
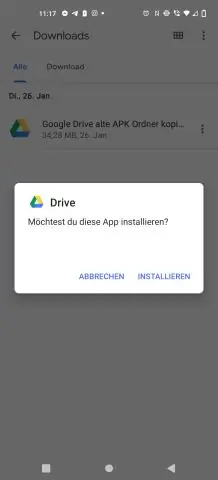
Google Drive Desktop App Setup Иш тактаңыздагы же баштоо менюңуздагы Google Drive сөлөкөтүн ачыңыз. Google Drive'га кирүү үчүн Google Каттоо эсебиңиздин колдонуучу атыңызды жана сырсөзүңүздү териңиз. Орнотуу нускамаларын толтуруңуз. Баштоо чыкылдатып, Google Drive тандаңыз. Нерселерди шайкештирүүнү баштоо үчүн иш тактаңыздан файлдарды жана папкаларды Google Drive папкаңызга жылдырыңыз же көчүрүңүз
Ubuntu'го Rubyди кантип жүктөп алам?
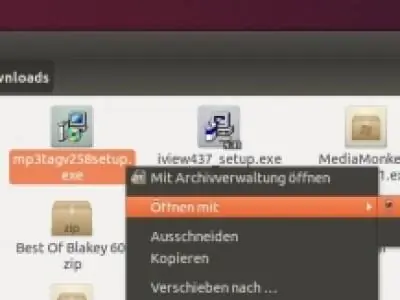
Демейки Ubuntu репозиторийлеринен Ruby орнотуу үчүн, төмөнкү кадамдарды аткарыңыз: Биринчиден, пакеттердин индексин жаңыртыңыз: sudo apt update. Rubyди терүү менен орнотуу: sudo apt install ruby-full. Орнотуу ийгиликтүү болгонун текшерүү үчүн Ruby версиясын басып чыгара турган төмөнкү буйрукту аткарыңыз: ruby --version
Google Китептин үлгүсүн кантип жүктөп алам?
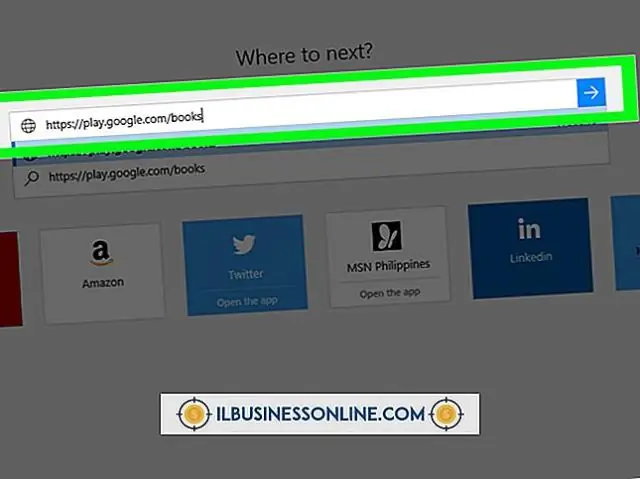
Бул үчүн: таптаңыз. экрандын жогору жагында (бул текст талаасы болушу мүмкүн). Издөө талаасына авторду, аталышты же ачкыч сөздү териңиз. Аны таптап, китепти тандаңыз. Китептин үлгүсүн жүктөп алуу үчүн АКЫСЫЗ ҮЛГҮнү таптаңыз же китепти сатып алуу үчүн китептин баасын таптаңыз. Сатып алууну ырастап, талап кылынган төлөм чоо-жайын киргизиңиз
Кантип Google Drive файлдарын бир эле учурда жүктөп алсаңыз болот?

Файлды жүктөп алуу drive.google.com дарегине өтүңүз. Жүктөп алуу үчүн файлды басыңыз. Бир нече файлдарды жүктөп алуу үчүн, башка файлдарды чыкылдатып, Command (Mac) же Ctrl (Windows) басыңыз. Чычкандын оң баскычын чыкылдатып, Жүктөп алыңыз
Кантип Google дискти Mac компьютериме жүктөп алам?
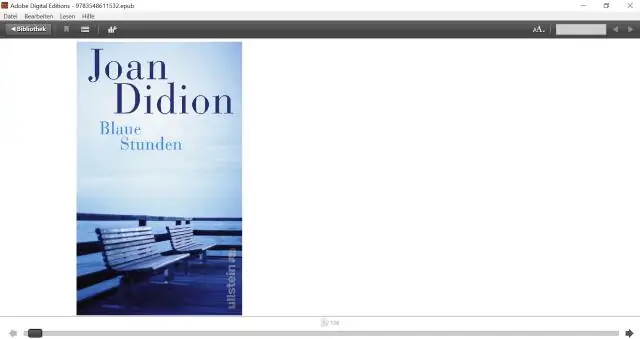
Google Drive'ды Mac Иш тактасына орнотуу Google Drive Download веб-сайтына өтүп, Mac үчүн Жүктөп алууну тандаңыз. Google Тейлөө шарттарына ылайык келүүнү сураган терезе ачылат. Google Drive файл менен белгиленген орнотуу googledrive катары жүктөп ала баштайт. Жүктөөнү ырастаган терезе пайда болот
