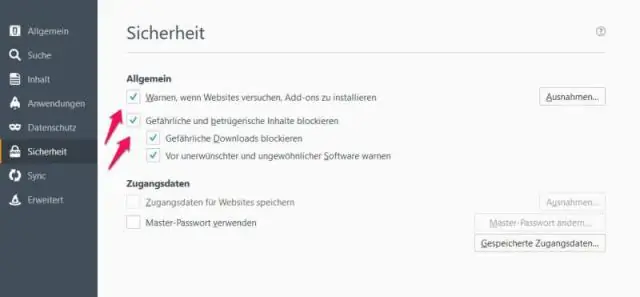
Мазмуну:
2025 Автор: Lynn Donovan | [email protected]. Акыркы өзгөртүү: 2025-01-22 17:31
басыңыз Chrome браузердин куралдар тилкесиндеги менюну басыңыз. Өркүндөтүлгөн орнотууларды көрсөтүү баскычын чыкылдатып, "Купуялык" бөлүмүн табыңыз. " жанындагы кутучаны алып салыңыз. Фишингди жана кесепеттүү программаларды коргоону иштетүү ." Эскертүү: Сиз качан өчүрүү бул эскертүүлөр сизге да өчүрүү башка зыяндуу программа жана сейрек кездешүүчү жүктөө эскертүүлөрү.
Ошентип, Google Chrome'до коргоону кантип иштетем?
үчүн иштетүү бул өзгөчөлүк Google Chrome , браузериңизди ачып, браузериңиздин жогорку оң жагындагы Курал менюсун тандаңыз. Кийинки тандоо Орнотуулар жана түбүндө Орнотуулар баракта, Өркүндөтүлгөн баскычын чыкылдатыңыз Орнотуулар өнүккөндүгүн көрсөтүү орнотуулар . Ал жерден фишинг жана кесепеттүү программаларды иштеткен кутучаны белгилей аласыз коргоо.
Экинчиден, Chrome'до кооптуу файлдарды жүктөп алууга кантип уруксат бере алам? Chrome ачыңыз.
- Chrome ачыңыз.
- Оң оң бурчтагы 3 чекиттүү менюну чыкылдатып, орнотууларды ачыңыз.
- Төмөн сыдырып, Өркүндөтүлгөн бөлүмүн кеңейтиңиз.
- Купуялык жана коопсуздукка өтүңүз.
- Сизди жана түзмөгүңүздү кооптуу сайттардан коргоону өчүрүү.
Андан кийин, кимдир бирөө суроо бериши мүмкүн: Chrome'до коопсуз эмести кантип өчүрөм?
Chrome'ду ачып, дарек тилкесине chrome://flags деп териңиз, андан соң "Enter" баскычын басыңыз
- Бизге керектүү орнотууну оңой табуу үчүн жогору жактагы издөө кутучасына "коопсуз" деген сөздү териңиз.
- "Кооптуу эмес булактарды коопсуз деп белгилөө" жөндөөсүнө чейин ылдый сыдырып, "Кооптуу эмес" эскертүүлөрүн өчүрүү үчүн аны "Өчүрүлгөн" деп өзгөртүңүз.
Коопсуз веб-сайтты кантип айланып өтсө болот?
[Google Chrome Кеңеши] Дарек тилкесинде HTTP веб-сайттары үчүн "Кооптуу эмес" эскертүүсүн өчүрүү
- Google Chrome веб браузерин ачып, chrome://flags/ inaddressbar деп терип, Enter басыңыз.
- Эми "Издөө желектери" кутусуна коопсуз эмес деп териңиз.
- "Коопсуз" эскертүүсүн өчүрүү үчүн, ачылуучу кутучаны чыкылдатып, "Өчүрүлгөн" опциясын тандаңыз.
Сунушталууда:
Azure маалыматты коргоону кантип алып салсам болот?

Azure Information Protection кардарын орнотуудан чыгаруу Программаны жок кылуу үчүн Башкаруу панелин колдонуңуз: Microsoft Azure Information Protection > Uninstall Click
Lexar флэш-дискинен жазуудан коргоону кантип алып салсам болот?
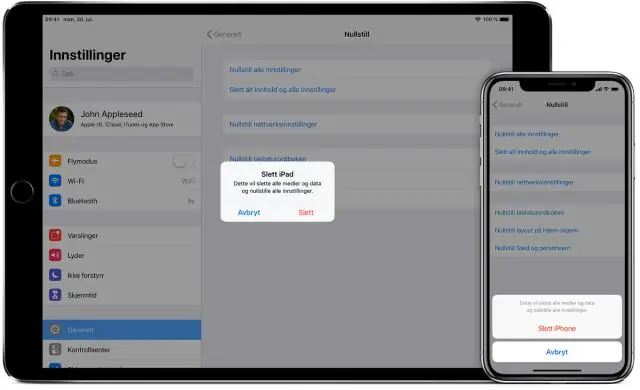
Lexar USB флэш-дискинен жазуудан коргоону кантип алып салуу керек? Run терезесине regedit териңиз. Төмөнкү ички ачкычка өтүңүз жана оң панелдеги WriteProtect баскычын табыңыз. WriteProtect баскычын эки жолу чыкылдатып, маанисин 0го өзгөртүңүз. Флэш-дискке жаңы нерселерди кошууга же бул дисктен кээ бир нерселерди алып салууга аракет кылыңыз
Internet Explorerде фишинг чыпкасын кантип иштетем?

Фишинг чыпкасын күйгүзүү үчүн Start баскычын чыкылдатып, андан кийин Internet Explorer чыкылдатуу менен Internet Explorerди ачыңыз. Куралдар баскычын чыкылдатыңыз, Фишинг чыпкасын басыңыз жана Вебсайтты автоматтык текшерүүнү күйгүзүңүз. Автоматтык фишинг чыпкасын күйгүзүү чыкылдатып, анан OK чыкылдатыңыз
Нортон брандмауэрин кантип өчүрөм жана Windows Firewall'ды кантип иштетем?

Norton Firewall'ду Windows эскертме аймагынан өчүрүңүз же иштетиңиз Тапшырма панелиндеги эскертме чөйрөсүндө Нортон сөлөкөтүн оң баскыч менен чыкылдатып, андан кийин Smart Firewall'ду өчүрүү же Smart Firewall иштетүүнү басыңыз. Эгер суралса, Firewall функциясы өчүрүлгөнгө чейин убакытты тандап, ОК басыңыз
Кесепеттүү программа жана зыяндуу программанын ар кандай түрлөрү деген эмне?
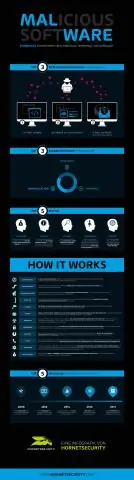
Кесепеттүү программа – бул ар кандай зыяндуу программаларды билдирген кеңири термин. Бул пост зыяндуу программалардын эң кеңири тараган бир нече түрлөрүн аныктайт; жарнамалык программалар, боттор, мүчүлүштүктөр, руткиттер, шпиондук программалар, троян аттары, вирустар жана курттар
