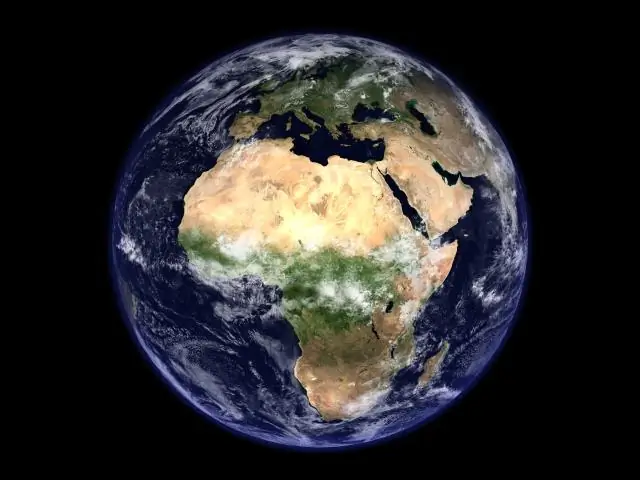
2025 Автор: Lynn Donovan | [email protected]. Акыркы өзгөртүү: 2025-01-22 17:31
иштетүү Системалык файл Текшерүүчү курал (SFC.exe) экрандын оң четинен сүрүп, андан соң Издөө баскычын таптаңыз. Же болбосо, чычканды колдонуп жатсаңыз, экрандын ылдыйкы оң бурчуна көрсөтүп, андан соң Издөө баскычын чыкылдатыңыз. Издөө кутучасына буйрук сабын териңиз, Буйрук сапты оң баскыч менен чыкылдатып, андан кийин администраторду иштетүүнү басыңыз.
Ошо сыяктуу эле, сиз Windows тутум файлдарын кантип калыбына келтирем деп сурасаңыз болот?
Windows XP тутумунда тутум файлдарын калыбына келтирүү үчүн Системдик файлдарды текшергичти колдонуу үчүн төмөнкү нускамаларды колдонуңуз
- Start, анан Run чыкылдатыңыз.
- Ачык талаада төмөнкүнү териңиз: sfc /scannow. Андан кийин Enter баскычын басыңыз же OK басыңыз. Системалык файлдарды текшергич система файлдарын сканерлейт жана калыбына келтирет. Эскертүү:
Жогорудагыдан тышкары, Windows 10 тутум файлдарын кантип оңдоого болот? Аны иштетүү үчүн сиз төмөнкү кадамдарды жасашыңыз керек:
- Буйрук сапты администратор катары ачыңыз.
- DISM /Online /Cleanup-Image /RestoreHealth киргизип, Enter баскычын басыңыз.
- Оңдоо процесси азыр башталат. Оңдоо процесси 10 мүнөткө же андан көп убакытка созулушу мүмкүн, андыктан сабырдуу болуңуз жана аны үзгүлтүккө учуратпаңыз.
- DISM куралы файлдарыңызды оңдогондон кийин, компьютериңизди өчүрүп күйгүзүңүз.
Ошо сыяктуу эле, кимдир бирөө сурашы мүмкүн, мен кантип калыбына келтирүү чекитине кайтып барам?
Калыбына келтирүү Сиздин компьютериңиз а RestorePoint колдонуу үчүн Калыбына келтирүү пункту Сиз түзгөн же тизмедеги кайсынысы болбосун, Баштоо > Бардык программалар > Аксессуарлар > Система куралдарын чыкылдатыңыз. "Системаны тандаңыз Калыбына келтирүү "менюдан: тандоо" Калыбына келтирүү менин компьютеримди мурунку убакытка», андан кийин экрандын ылдый жагындагы Кийинки баскычын чыкылдатыңыз.
Системаны калыбына келтирүү чекиттери кайда сакталат?
Сиз жеткиликтүү баарын көрө аласыз калыбына келтирүү пункттары inControl Panel / Калыбына келтирүү / Ачык Системаны калыбына келтирүү . Физикалык жактан, системаны калыбына келтирүү чекити файлдары болуп саналат жайгашкан сиздин негизги каталогунда системасы диск (эреже катары, бул C:)), папкага Система Көлөм жөнүндө маалымат. Бирок, демейки боюнча, колдонуучулар бул папкага кире алышпайт.
Сунушталууда:
Postgres маалымат базасын кантип калыбына келтирем жана калыбына келтирем?

Эгерде сиз pg_dump аркылуу камдык көчүрмөнү түзсөңүз, аны төмөнкү жол менен оңой калыбына келтирсеңиз болот: Буйрук сабынын терезесин ачыңыз. Postgres бин папкасына өтүңүз. Мисалы: cd 'C:ProgramFilesPostgreSQL9.5in' маалымат базасын калыбына келтирүү үчүн буйрукту киргизиңиз. Сиздин postgres колдонуучунун сырсөзүн териңиз. Калыбына келтирүү процессин текшерүү
Windows 10дун мурунку версиясына кантип калыбына келтирем?
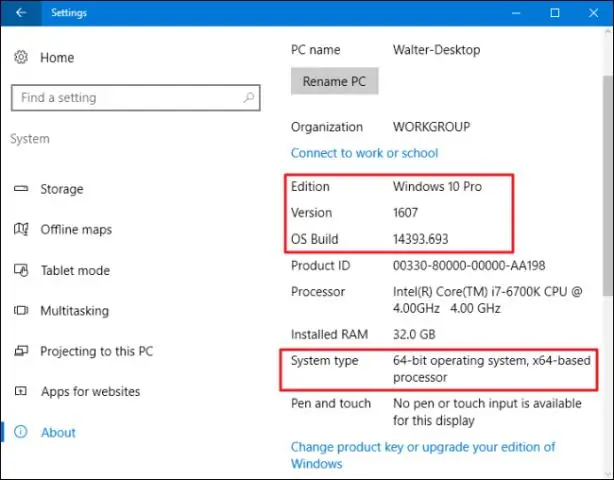
Windows 10 Open File Explorerде файлдардын мурунку версияларын кантип калыбына келтирсе болот. Мурунку версиясын калыбына келтиргиңиз келген файлга же папкага өтүңүз. Папканы оң баскыч менен чыкылдатып, контексттик менюдан Мурунку версияларды тандаңыз. "Файл версиялары" тизмесинен калыбына келтиргиңиз келген версияны тандаңыз. Мурунку версияны тез калыбына келтирүү үчүн, Калыбына келтирүү баскычын чыкылдатыңыз
Google Drive'дагы бузулган файлдарды кантип калыбына келтирем?
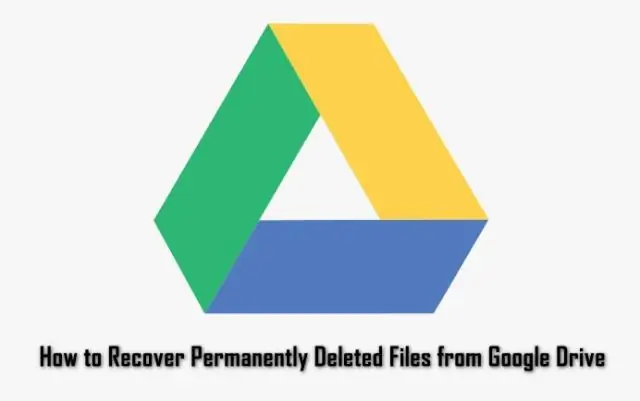
Файлды табыңыз же калыбына келтириңиз Компьютерден todrive.google.com/drive/trash өтүңүз. Калыбына келтиргиңиз келген файлды оң баскыч менен чыкылдатыңыз. Калыбына келтирүү баскычын басыңыз
TortoiseSVNден жок кылынган файлдарды кантип калыбына келтирем?
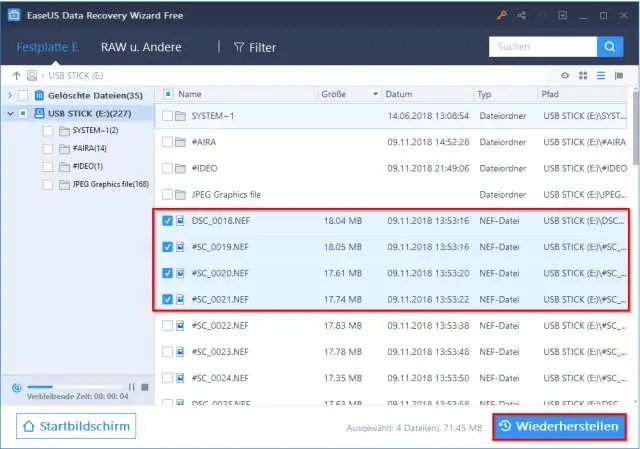
Explorerдеги папканы оң баскыч менен чыкылдатып, TortoiseSVN -> Журналды көрсөтүүгө өтүңүз. Файлды жок кылган версиянын алдында оң баскычты чыкылдатыңыз жана "Репозиторийди карап чыгууну" тандаңыз. Жок кылынган файлды оң баскыч менен чыкылдатып, "Жумушчу көчүрмөгө көчүрүү" дегенди тандап, сактаңыз
Тапшырма пландаштыргычты кантип калыбына келтирем?
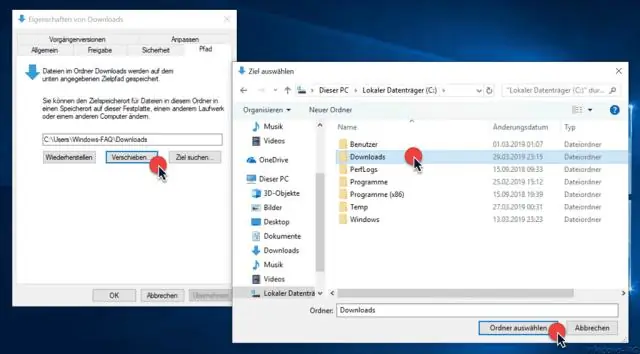
Windows 10 Ачык башкаруу куралдарында пландаштырылган тапшырманы кантип калыбына келтирсе болот. Task Scheduler сөлөкөтүн чыкылдатыңыз. Task Scheduler китепканасында оң жактагы "Тапшырма импорттоо" аракетин чыкылдатыңыз. XML файлыңызды карап чыгыңыз жана бүттүңүз
