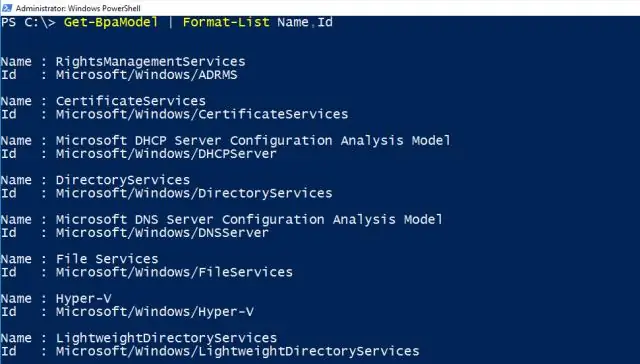
2025 Автор: Lynn Donovan | [email protected]. Акыркы өзгөртүү: 2025-01-22 17:31
Ачуу BPA ичинде Server менеджер
Ачуу Server Менеджер, Баштоо чыкылдатып, Административдик куралдарды көрсөтүп, анан чыкылдатыңыз Server менеджер. Дарак панелинен Ролдорду ачып, андан кийин ачкыңыз келген ролду тандаңыз BPA . Чоо-жай панелинде Жыйынтык бөлүмүн ачып, андан соң Мыкты тажрыйбаларды талдоочу аймагын ачыңыз.
Ошентип, BPA кантип иштетесиз?
Кирүү үчүн BPA , сервер менеджерине барып, ADDS түйүнүн чыкылдатып, панелди ылдый сыдырыңыз. үчүн чуркоо а BPA сканерлөө Тапшырма / Баштоо чыкылдатыңыз BPA Оң жакта скандоо. Сиз бир же бир нече домен контроллерин тандап, андан кийин скандоону баштасаңыз болот. Скандоо аяктагандан кийин, натыйжаны көрөсүз.
Андан кийин суроо туулат, Best Practices Analyzerди иштетүүнүн максаты эмнеде? The Best Practices Analyzer (BPA) Windows Server компоненти болуп саналат чуркайт максаттуу Windows Server компьютерине жана/же анын тиркемелерине каршы алдын ала иштелип чыккан тесттер жана анын жыйынтыктары боюнча отчетту түзөт. The Best Practices Analyzer конкреттүү ролдорго жана колдонмолорго каршы багытталган болушу мүмкүн.
Ошо сыяктуу эле, ал BPA сканерлөө деген эмне деп суралат?
Мыкты тажрыйбаларды талдоочу ( BPA ) Windows Server 2012 R2, Windows Server 2012 жана Windows Server 2008 R2де жеткиликтүү серверди башкаруу куралы. Сиз Best Practices Analyzer'ди иштетсеңиз болот ( BPA ) сканерлейт же Server Manager аркылуу BPA GUI, же Windows PowerShell ичинде cmdlets колдонуу менен.
Papa Alto BPAны кантип иштетесиз?
Кардарларды колдоо порталынын терезесинде Техникалык колдоо файлын (.tgz файлы) сүйрөп же таштаңыз же Техникалык колдоо файлын карап чыгыңыз. чейин чуркоо the BPA зоналары жок. маанини тандоо үчүн ачылуучу ылдый же бир нече зонаны тандоо үчүн бир нече белгилөө кутучаларын тандап, андан кийин бир эле учурда бардык тандалган зонага маани колдонуңуз.
Сунушталууда:
Микрофонго кирүүнү кантип иштетем?

Сайттын камерасына жана микрофонуна уруксаттарды өзгөртүү Chrome'ду ачыңыз. Жогорку оң жактагы Дагы Орнотууларды чыкылдатыңыз. Төмөндө, Өркүндөтүлгөн баскычын чыкылдатыңыз. "Купуялык жана коопсуздук" астынан Сайттын жөндөөлөрүн чыкылдатыңыз. Камера же Микрофонду басыңыз. Кирүү алдында суроону күйгүзүңүз же өчүрүңүз
UiPath кеңейтүүсүн кантип иштетем?

Аны иштетүү үчүн: Капталдагы навигация тилкесин басыңыз > Орнотуулар. Орнотуулар барагы көрсөтүлөт. Кеңейтүүлөр өтмөгүнөн UiPath кеңейтүүсүнө өтүңүз. UiPath Кеңейтүүсүнүн астынан Файлдын URL даректерине кирүүгө уруксат берүү кутучасын белгилеңиз
Eclipse'де JUnit сыноо учурларын кантип иштетем?

Жалгыз JUnit тест ыкмасын иштетүүнүн эң оңой жолу - аны тесттик иштин класс редакторунун ичинен иштетүү: Курсорду тест классынын ичиндеги методдун атына коюңуз. Сыноону жүргүзүү үчүн Alt+Shift+X,T баскычтарын басыңыз (же чычкандын оң баскычын чыкылдатыңыз, Run As > JUnit Test). Эгерде сиз ошол эле сыноо ыкмасын кайра иштеткиңиз келсе, жөн гана Ctrl+F11 баскычтарын басыңыз
SQL Server Management Studio'до SQL суроосун кантип иштетем?
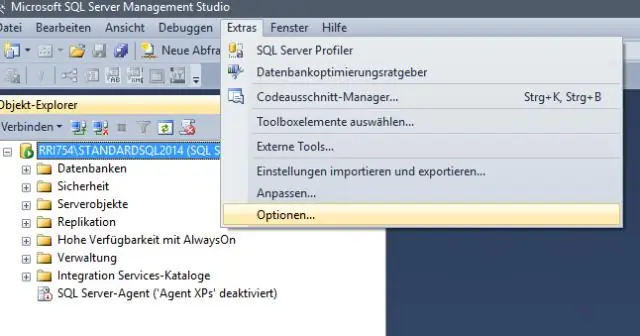
Сурамды иштетүү Object Explorer панелинде, жогорку деңгээлдеги сервер түйүнүн, андан соң Маалыматтар базаларын кеңейтиңиз. vCommander базаңызды оң баскыч менен чыкылдатып, Жаңы суроону тандаңыз. Сурамыңызды ачылган жаңы суроо панелине көчүрүңүз. Аткаруу баскычын басыңыз
Нортон брандмауэрин кантип өчүрөм жана Windows Firewall'ды кантип иштетем?

Norton Firewall'ду Windows эскертме аймагынан өчүрүңүз же иштетиңиз Тапшырма панелиндеги эскертме чөйрөсүндө Нортон сөлөкөтүн оң баскыч менен чыкылдатып, андан кийин Smart Firewall'ду өчүрүү же Smart Firewall иштетүүнү басыңыз. Эгер суралса, Firewall функциясы өчүрүлгөнгө чейин убакытты тандап, ОК басыңыз
