
Мазмуну:
2025 Автор: Lynn Donovan | [email protected]. Акыркы өзгөртүү: 2025-01-22 17:31
Таштандыңызды бошотуңуз
- Күйүк сенин компьютер, барыңыз Gmail .
- Күйүк the сол жагы the бет, ылдый жылдырып, Дагы басыңыз Таштанды .
- Текшерүү the биротоло болгуңуз келген билдирүүлөрдүн жанындагы куту жок кылуу , андан кийин басыңыз Жок кылуу түбөлүккө.
- Жок кылуу үчүн бардык билдирүүлөр сенин таштанды , Бош дегенди басыңыз Таштанды азыр.
Ошо сыяктуу эле, телефонумдагы Gmail таштандысын кантип бошотом?
Эгер билдирүү таштандыда 30 күн калуусун каалабасаңыз, аны биротоло жок кылсаңыз болот
- Android телефонуңузда же планшетиңизде Gmail колдонмосун ачыңыз.
- Жогорку сол жактагы Меню дегенди таптаңыз.
- Таштандыга таптаңыз.
- Жогору жактан "Таштанды азыр бошотуу" баскычын таптаңыз.
Андан кийин, суроо: Gmail'деги IMAP таштандысын кантип жок кылам? Эгер сиз Gmail'ге IMAP аркылуу iOS Mail колдонмосу аркылуу кирсеңиз:
- Почта колдонмосун ачыңыз.
- Gmail энбелгилеринин тизмесине өтүңүз.
- Таштанды же керексиз энбелгисин таптап, ушундай деп белгиленген электрондук почталардын тизмесин ачыңыз.
- Экрандын жогору жагындагы Түзөтүүнү таптаңыз.
- Жок кылгыңыз келген ар бир электрондук почтанын сол жагындагы тегеректи таптаңыз.
Кийинчерээк, суроо туулат, Gmail'де түбөлүккө жок кылуу чындап эле муну билдиреби?
Gmail колдонуучулар бургулоону билишет. "Эгер сен жок кылуу таштандыдан билдирүү, ал болот түбөлүккө жок кылынды сенин Gmail . Биз кыл камдык көчүрмө Gmail оффлайн режиминде, андыктан ал 60 күнгө чейин созулушу мүмкүн биротоло жок кылуу бардык сакталган көчүрмөлөр." Ал билдирүүлөрдү билдирет жок кылынды , бирок ачык айткан жок.
Телефонумдагы таштанды кайда?
Эгер сиз нерсени жок кылсаңыз жана аны кайра кайтаргыңыз келсе, анын бар же жок экенин билүү үчүн таштанды челегиңизди текшериңиз
- Android телефонуңузда же планшетиңизде Google Фото колдонмосун ачыңыз.
- Жогорку сол жактагы Меню таштандысын таптаңыз.
- Калыбына келтиргиңиз келген сүрөткө же видеого тийип, кармап туруңуз.
- Төмөндө, Калыбына келтирүү баскычын таптаңыз. Сүрөт же видео кайтып келет: Телефонуңуздун галерея колдонмосунда.
Сунушталууда:
Жашыруун кэшимди кантип тазалайм?
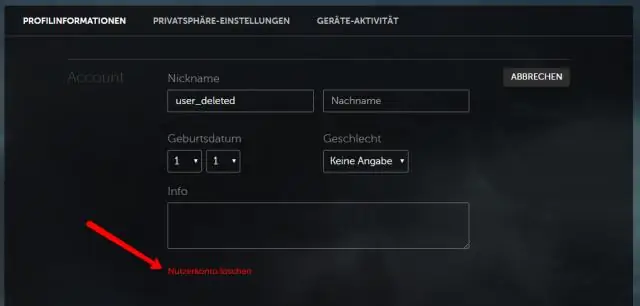
Chrome'догу кэшиңизди жана кукилериңизди тазалоо үчүн, Chrome Менюсун ачып, Серептөө дайындарын тазалоону тандаңыз. Буга жетүү үчүн дагы бир баскычтоптун кыска жолу - Mac'та Cmd+Shift+Deleteon же компьютерде Ctrl+Shift+Delete. Чыккан терезеде Cookies жана башка сайт маалыматтары жана Кэштелген сүрөттөр жана файлдар деп белгиленген кутучаларды белгилеңиз
Gmail кэшин кантип тазалайм?
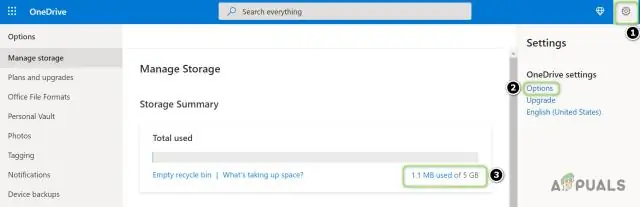
Дагы куралдарды басыңыз Серептөө дайындарын тазалоо. Жогору жагында убакыт аралыгын тандаңыз. Баарын жок кылуу үчүн Баардык убакыт тандаңыз. "Cookies жана башка сайт маалыматтары" жана "Кэштелген сүрөттөр жана файлдар" жанындагы кутучаларды белгилеңиз
SQL сервериндеги буфер кэшин кантип тазалайм?
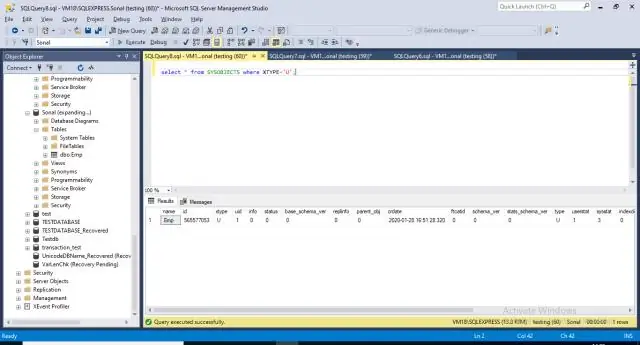
DBCC DROPCLEANBUFFERS колдонуңуз, серверди өчүрбөй жана кайра күйгүзбөстөн муздак буфердик кэш менен сурамдарды сынаңыз. Буфердик бассейнден таза буферлерди таштоо үчүн, адегенде муздак буфер кэшин түзүү үчүн CHECKPOINT колдонуңуз. Бул учурдагы маалымат базасынын бардык кир барактарын дискке жазууга мажбурлайт жана буферлерди тазалайт
MacBook'умду кантип толугу менен тазалайм?

MacBook, MacBook Pro жана MacBookAir MacBook, MacBook Pro же MacBook Air сыртын тазалап жатканда, адегенде компьютериңизди өчүрүп, кубат адаптерин сууруп алыңыз. Андан кийин компьютердин сыртын тазалоо үчүн нымдуу, жумшак, түксүз чүпүрөктү колдонуңуз. Ар кандай тешиктерде ным алуудан сактаныңыз
Apple компьютеримди кантип тазалайм?

Бул оңой кадамдар менен Macыңызды тез тазалай аласыз. Кэшти тазалоо. Сиз колдонбогон колдонмолорду чыгарып салыңыз. Эски почта тиркемелерин алып салуу. Таштандыларды бошотуңуз. Чоң жана эски файлдарды жок кылыңыз. Эски iOS камдык көчүрмөлөрүн алып салыңыз. Тил файлдарын өчүрүңүз. Эски DMG жана IPSWди жок кылыңыз
