
Мазмуну:
2025 Автор: Lynn Donovan | [email protected]. Акыркы өзгөртүү: 2025-06-01 05:09
Баруу Gmail Орнотуулар барагын ачып, GeneralTab'ди ачыңыз. Ичинде Кол коюу тандоосу, сиз жөн гана астында жаңы белги кутучасын көрө аласыз кол коюу тексти менен кутучага Бул Insertt кол коюу жооптордогу цитаталанган тексттин алдында жана анын алдындагы “-” сызыгын алып салыңыз'.
Ошондой эле, Gmail'де менин кол тамгамды кантип көрсөтсө болот?
Gmail'де жазган электрондук каттарыңызга автоматтык түрдө кошулган кол тамганы орнотуу үчүн:
- Gmail куралдар тилкеңиздеги Орнотуулар тиштерин басыңыз.
- Менюдан Орнотууларды тандаңыз.
- Генералга барыңыз.
- Кол коюу астында керектүү аккаунт тандалганын текшериңиз.
- Текст талаасына керектүү кол тамганы териңиз.
- Өзгөртүүлөрдү сактоо чыкылдатыңыз.
Экинчиден, мен Gmailдеги колтамгага URL жок кантип сүрөт кошо алам? CC талаасына электрондук почта дарегиңизди киргизип, Жөнөтүү баскычын басыңыз. Электрондук катты алгандан кийин, почтаны ачып, аны оң баскыч менен чыкылдатыңыз сүрөт файл. Көчүрүүнү тандаңыз сүрөт URL . Почта ящигиңиздин жогорку оң бурчунда жайгашкан Орнотуулар тиштүү сөлөкөтүн чыкылдатып, ылдый сыдырыңыз Кол коюу бөлүм.
Демек, мен кантип электрондук почталарымдын ылдый жагына кол коюуга болот?
Билдирүү өтмөгүндө, ичинде камтыйт топ, басыңыз Кол коюу , анан чыкылдатыңыз Кол коюулар . E-mail боюнча Кол коюу табулатура, Жаңы чыкылдатыңыз. үчүн ат териңиз кол коюу , анан OK чыкылдатыңыз. Түзөтүүдө кол коюу кутучага, каалаган текстти териңиз камтыйт ичинде кол коюу.
Gmail колтамгама кантип сүрөт кошо алам?
Gmail'де кол тамгаңызды орнотуңуз
- Gmail ачыңыз.
- Жалпы өтмөккө өтүңүз, андан соң Кол коюуларга жылдырыңыз.
- Сүрөттүн URL дарегин түз чаптаңыз же "Электрондук почта кол тамгалары" Google Drive папкасынан сүрөт салыңыз.
- Кол тамгаңызды керектүү текст маалыматы менен такташтырыңыз.
- Төмөн ылдый сыдырып, орнотууларыңызды сактаңыз.
Сунушталууда:
Эмне үчүн менин интернетим үзгүлтүксүз кирип-чыгып жатат?

Интернеттин үзгүлтүккө учурашынын себептери Сиз начар Wi-Fi хотспотуна туташып жатасыз. Модемиңизден/роутериңизден компьютериңизге чейин бузулган кабель. Wi-Fi хотспотунун күчү жетишсиз – сиз Wi-Fi тармагынын четине жакын болушуңуз мүмкүн. Wi-Fi тармагы ашыкча жүктөлгөн – эл көп топтолгон жерлерде – көчөдө, стадиондордо, концерттерде ж.б
Эмне үчүн менин Samsung сыналгым чыкылдаган үн чыгарып жатат?
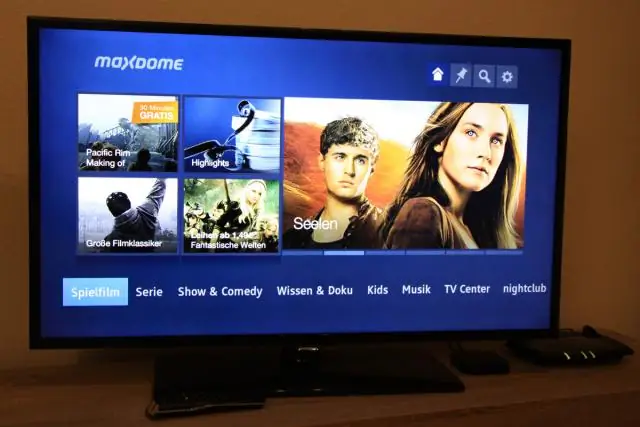
Сизде дагы эле Samsung сыналгысы электр тактасындагы начар конденсаторлордон улам чыкылдаган үн чыгара алат. Телевизорду күйгүзгөн сайын чыкылдатуу пайда болсо, бул эң чоң себеп. Башкача айтканда, чыкылдатуу токтоп, сыналгы күйбөй калса, конденсатор иштебей калып, электр тактасын алмаштыруу керек
Эмне үчүн менин ps4 WIFI тармагына убакыт чегинде туташа албай жатат деп жатат?
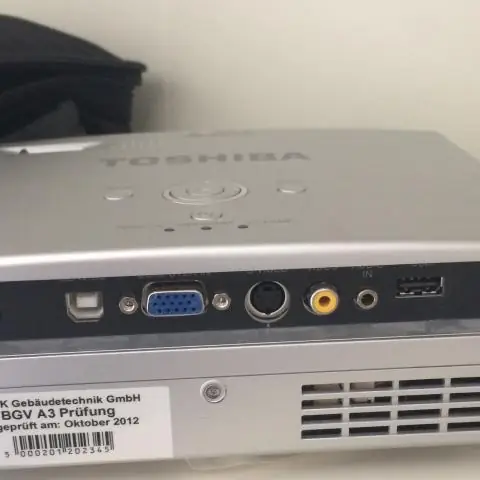
PS4 Wi-Fi тармагына убакыт чегинде туташа албайт, мунун себеби сиз колдонуп жаткан прокси серверге байланыштуу болушу мүмкүн же роутер IP дайындай албайт же PS4 менен туташа албайт. Маршрутизаторду өчүрүп күйгүзүп көрүңүз же прокси жөндөөлөрүн текшериңиз жана бар болсо, аны алып салыңыз
Эмне үчүн файлдар Dropbox'то көрүнбөй жатат?
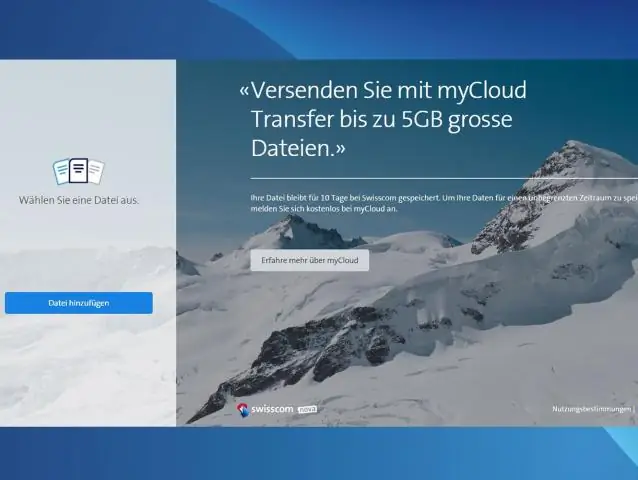
Файлдын аты начар файлдар dropbox.com менен шайкештештирилиши мүмкүн, бирок компьютериңиздеги Dropbox папкасында көрүнбөй калышы же туура келбеген операциялык системаларда туура иштебей калышы мүмкүн. Эгер сизде начар файл (же файлдар) бар экенин байкасаңыз, анда бир нече мүмкүн болгон түшүндүрмөлөр болушу мүмкүн. Төмөндө жаман файлдардын кээ бир жалпы себептери келтирилген
Эмне үчүн менин Mac сыналгымда көрүнбөй жатат?

Эгерде сиздин Mac сиздин HDTV, дисплейиңизди же башка HDMI түзмөгүңүздү туташтыргандан кийин тааныбаса: Mac күйгүзүлүп турганда HDMI түзмөгүн өчүрүңүз. Mac'иңизден HDMI кабелин сууруп, анан кайра сайыңыз. HDMI түзмөгүн күйгүзүңүз
