
2025 Автор: Lynn Donovan | [email protected]. Акыркы өзгөртүү: 2025-01-22 17:31
Ssh сервери болушу керек чуркоо үстүндө алыскы хост, бери PyCharm алыстан иштейт ssh-сеансы аркылуу котормочу. Эгерде сиз өз булактарыңызды а алыскы Түзүү бөлүмүндө сүрөттөлгөндөй, компьютерде жайгаштыруу конфигурациясын түзүңүз алыскы сервер конфигурациясы.
Адамдар дагы сурашат: PyCharm-ды алыскы серверде кантип иштетем?
Орнотуулар/Артыкчылыктар диалогунда Ctrl+Alt+S, Куралдарга өтүңүз SSH терминалы. Туташуу орнотуулары аймагында көздөлүүчү чөйрөнү дайындаңыз: Демейки алыскы котормочу: SSH терминалында ошол эле аткарылган буйруктарга ээ болуу үчүн бул параметрди тандаңыз хост , демейки жерде алыскы котормочу иштейт.
PyCharmда долбоорду кантип иштетем? Танда долбоор тамырда Долбоор курал терезесин, андан кийин File | тандаңыз Негизги менюдан жаңы же Alt+Insert баскычтарын басыңыз. Калкыма терезеден Python файлын тандап, анан жаңы файл атын териңиз. PyCharm жаңы Python файлын түзөт жана аны түзөтүү үчүн ачат.
Муну эске алып, Pythonду кантип алыстан иштетем?
- Python иштетүү үчүн PyCharm колдонуу.
- 1) Mac компьютериңиздеги PyCharm ичиндеги ~/t7homeден долбоорду (мисалы, питон скрипттери бар папканы) ачыңыз.
- 4) Жогорку оң жактагы кичинекей дөңгөлөк сөлөкөтүн чыкылдатып, калкыма менюдан "Алыскы башкарууну кошуу" дегенди тандаңыз.
- 6) Питон котормочу үчүн скриншотто көрсөтүлгөндөй жолду колдонуңуз.
PyCharmдагы алыскы файлдарды кантип түзөтөм?
- Tools | тандоо менен Remote Host куралынын терезесин ачыңыз Жайгаштыруу | Remote Remote Host or View | Windows куралы | Негизги менюдан Remote Host.
- Тизмеден керектүү жайылтуу серверин тандаңыз.
- Керектүү файлды эки жолу чыкылдатыңыз же контексттик менюдан Алыскы файлды түзөтүүнү тандаңыз.
Сунушталууда:
Harmony 650де алыстан жардамчыны кантип өчүрөм?
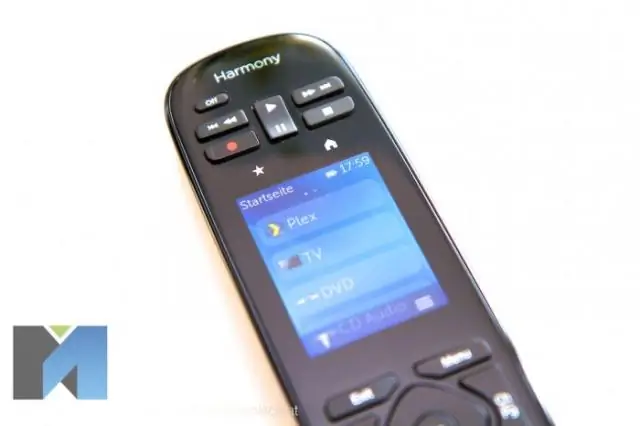
Remote Assistant'ты убактылуу өчүрүү үчүн Harmony 650 түзмөгүңүздөн Remote Assistant пайда болгондо, Жардамчыны өчүрүү жанындагы баскычты басыңыз
Windows 2012 серверине кантип алыстан кирсем болот?

ServerManager аркылуу алыстан кирүү мүмкүнчүлүгүн иштетүү Server Manager'дин сол панелинен LocalServer чыкылдатыңыз. Оң панелде жергиликтүү сервер тууралуу маалымат жаңыртылганча бир нече секунд күтө туруңуз. Оң панелдин касиеттер бөлүмүндө сиз демейки боюнча өчүрүлгөн Алыскы иш тактасынын абалын көрүшүңүз керек
Мен кантип кимдир бирөө MySQLге алыстан кирүү мүмкүнчүлүгүн бере алам?

Алыскы хосттон колдонуучуга кирүү мүмкүнчүлүгүн берүү үчүн төмөнкү кадамдарды аткарыңыз: MySQL сервериңизге төмөнкү буйрукту колдонуу менен жергиликтүү түпкү колдонуучу катары кириңиз: # mysql -u root -p. Сизден MySQL тамыр сырсөзүңүз суралат. Алыскы колдонуучуга кирүү мүмкүнчүлүгүн иштетүү үчүн төмөнкү форматта GRANT буйругун колдонуңуз
IntelliJде алыстан мүчүлүштүктөрдү оңдоону кантип иштетем?
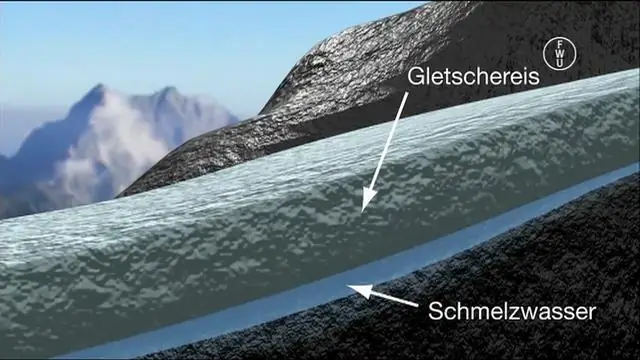
IntelliJ аркылуу алыстан мүчүлүштүктөрдү оңдоо IntelliJ IDEA IDE ачыңыз жана Конфигурацияларды иштетүүнү басыңыз (жогорку оң жакта). Алыскы колдонмо үчүн жаңы конфигурацияны кошуу үчүн жашыл плюсту басыңыз (жогорку сол) жана Remote тандаңыз. Конфигурацияңыздын атын киргизиңиз, мисалы, Менин биринчи мүчүлүштүктөрүм бардыгы бир долбоордо. Порт номерин 8000ге өзгөртүңүз
VPNге алыстан кантип кирсем болот?

Интернетке жана үй тармагыңызга алыстан кирүү үчүн VPN серверин орнотуу үчүн: роутериңиздин тармагына туташкан компьютерден же мобилдик аспаптан веб-браузерди иштетиңиз. www.routerlogin.net кириңиз. Колдонуучунун аты админ. Орнотуулар > Өркүндөтүлгөн орнотуулар > VPN кызматы тандаңыз. VPN кызматын иштетүү кутучасын тандаңыз
