
Мазмуну:
2025 Автор: Lynn Donovan | [email protected]. Акыркы өзгөртүү: 2025-01-22 17:31
Тандоо мазмунду көзөмөлдөө, анан тандоо Properties. Жаратуу тандоо тизмеси, тандоо Ашылма тизме касиеттеринин астына кошуу. a түрү тандоо Көрсөтүлгөн аталышта, мисалы, Ооба, Жок же Мүмкүн. Бардык тандоолор ачылуучу тизмеде болмоюнча, бул кадамды кайталаңыз.
Ошондой эле билесизби, мен кантип Word документин толтурула турган формага айландырсам болот?
Microsoft Word аркылуу толтурула турган формаларды түзүү
- Иштеп чыгуучу өтмөктү иштетүү. Microsoft Word программасын ачып, андан кийин Файл өтмөгүнө өтүңүз > Параметрлер > Тасманы ыңгайлаштыруу > оң тилкедеги Иштеп чыгуучу өтмөктү текшериңиз > OK чыкылдатыңыз.
- Control киргизүү. Башкаруу баскычын чыкылдатыңыз жана ал курсоруңуз жайгашкан жерде пайда болот.
- Толтуруучу текстти түзөтүү.
- Мазмунду башкаруу элементтерин ыңгайлаштыруу.
Ошондой эле билесизби, Word'те бир нече тандоолор менен ылдый түшүүчү тизмени кантип түзүүгө болот? Курсорду формага каалаган жерге коюңуз көп - тандоо тизмеси анан Башкаруу элементтери Тапшырма панелине өтүңүз (Көрүү > Дизайн тапшырмалары > Башкаруулар). Кайталануучу жана кошумча бөлүмдүн астында чыкылдатыңыз Көптөгөн - Тандоо тизмеси кутусу . конфигурациялаңыз көп - тизме кутучасын тандоо сиз стандарт катары Тизме кутусу.
Буга байланыштуу, Word 2010до бир нече ачылуучу тизмелерди кантип түзсөм болот?
Биринчи кадам колдонуучу формасын түзүү жана төмөнкүдөй түрдө бир нече форма талаасын кошуу:
- Word программасында бош документти ачып, Иштеп чыгуучу өтмөктү чыкылдатыңыз.
- Controls тобунда Legacy Form ылдый түшүүчү тизмени чыкылдатып, Ашылма форма талаасын тандаңыз.
- Экинчи ачылуучу талааны кошуу үчүн 2-кадамды кайталаңыз.
Word'те тандоону кантип өзгөртөм?
Click " Элемент тандаңыз " Тизме касиеттери бөлүмүндө, андан кийин кааласаңыз, "Өзгөртүү" өзгөртүү демейки дисплей аты. Бул дисплей аталышы " сыяктуу көрсөтмөлөрдү бериши керек. Тандоо Жумуш оруну "чыныгы тандоону камсыз кылуунун ордуна.
Сунушталууда:
Параметрлерди суроого кантип кошосуз?
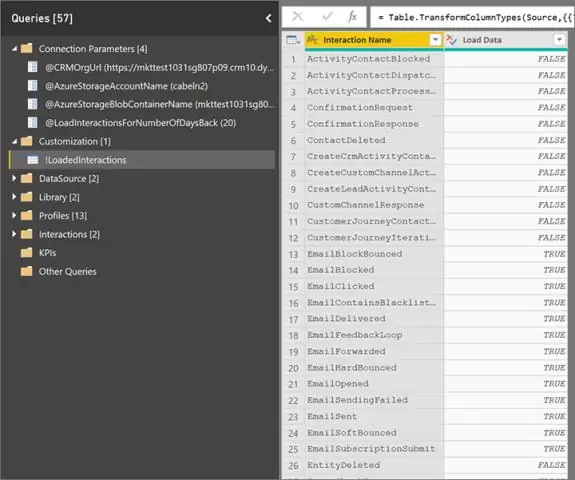
Параметр суроосун түзүү Тандалган суроону түзүп, суроону Дизайн көрүнүшүндө ачыңыз. Параметрди колдонгуңуз келген талаанын Критерийлер сабына төрт бурчтуу кашаага алынган параметр кутучасына көрсөтүүнү каалаган текстти киргизиңиз. Параметрлерди кошкуңуз келген ар бир талаа үчүн 2-кадамды кайталаңыз
Кантип мен ийкемдүү долбоорду жасай алам?
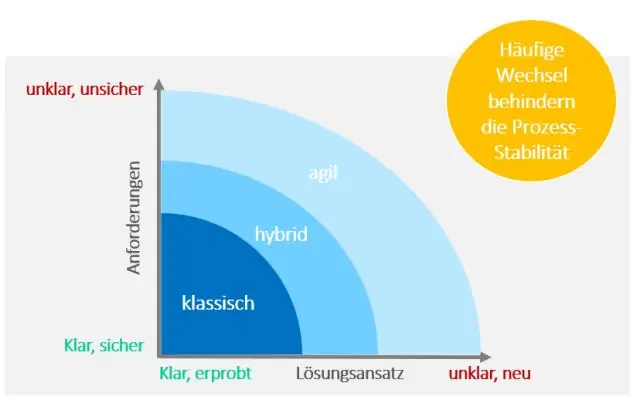
Agile - бул тынымсыз пландаштыруунун, аткаруунун, үйрөнүүнүн жана кайталоонун аралашмасы, бирок негизги Agile долбоорун бул 7 кадамга бөлүүгө болот: 1-кадам: стратегия жолугушуусу менен көз карашыңызды белгилеңиз. 2-кадам: Продуктуңуздун жол картасын түзүңүз. 3-кадам: Чыгаруу планы менен толуктаңыз. 4-кадам: Спринттериңизди пландаштырууга убакыт келди
Кантип Google Барактарындагы бир мамычанын астына бир нече тилке жасай алам?

Google Барактарындагы бир нече тилкелерди бир мамычага бириктириңиз D2 уячасына формуланы киргизиңиз: =CONCATENATE(B2,' ',C2) Enter баскычын басыңыз жана кичинекей “+” белгисин чыкылдатып, сүйрөп, формуланы мамычанын башка уячаларына ылдый сүйрөңүз. уячанын ылдыйкы оң жагындагы сөлөкөт
Ubuntu'до демейки параметрлерди кантип орнотом?
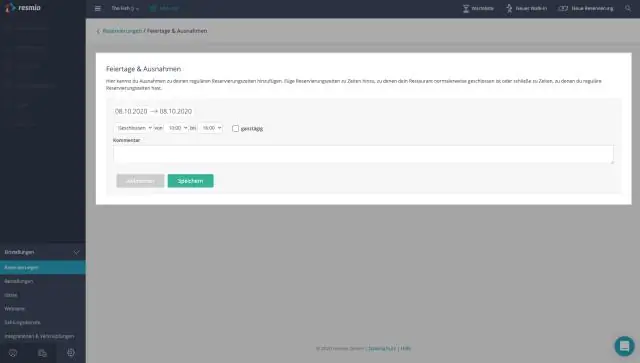
Демейки тиркемени өзгөртүү Демейки тиркемесин өзгөрткүңүз келген түрдөгү файлды тандаңыз. Мисалы, кайсы колдонмо MP3 файлдарын ачуу үчүн колдонуларын өзгөртүү үчүн, а тандаңыз. Файлды оң баскыч менен чыкылдатып, касиеттерин тандаңыз. Ачык менен өтмөктү тандаңыз. Каалаган колдонмону тандап, демейки катары коюуну басыңыз
Тандалган таблицаны классикалык 2 стилине кантип өзгөртүүгө болот?

Таблица стилин колдонуу үчүн: Столдун каалаган жерин чыкылдатыңыз, андан кийин Тасманын оң жагындагы Дизайн өтмөгүн басыңыз. Дизайн тактасын чыкылдатуу. Таблица стилдери тобун табыңыз, андан соң бардык жеткиликтүү таблица стилдерин көрүү үчүн Дагы ачылуучу жебени басыңыз. Керектүү стилди тандаңыз. Тандалган таблица стили пайда болот
