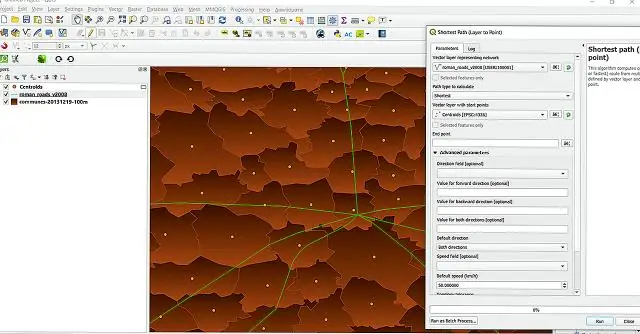
2025 Автор: Lynn Donovan | [email protected]. Акыркы өзгөртүү: 2025-01-22 17:31
Системанын PATH Экологиялык өзгөрмөсүнө жолду кошуу үчүн кадамдар
- Күйүк Windows системасы Менин компьютерим же Бул компьютерди оң баскыч менен чыкылдатыңыз.
- Properties тандаңыз.
- Өркүндөтүлгөн система орнотууларын тандаңыз.
- Айлана-чөйрөнүн өзгөрмөлөрү баскычын чыкылдатыңыз.
- Системанын өзгөрмөлөрүнөн тандаңыз ЖОЛ .
- Түзөтүү баскычын басыңыз.
- Жаңы баскычын чыкылдатыңыз.
- чаптаңыз жол GeckoDriver файлынын.
Ошо сыяктуу эле, адамдар Firefox-ка кантип кошсом болот?
Биринчиден, барыңыз Firefox кошуу -ons сайтына кирип, орноткуңуз келген кеңейтүүнү же теманы тандаңыз. дегенди басыңыз кошуу чейин Firefox баскычы жана программалык камсыздоону орнотуу терезеси кийин пайда болот кошуу -on жүктөлүп алынды. Кыскача эсептөөдөн кийин (болжол менен 2 секунд талап кылынат), Азыр орнотуу баскычы активдүү болот.
Ошо сыяктуу эле, Firefox үчүн кошумча папка кайда? Кошумча берилиштердин көбү а ичинде сакталат папка ичинде Firefox колдонуучу профили. Бирок, кээ бир маалыматтар профилде сакталат папка ошондой эле. Бул файлдарды сактаган файл(дар)да көйгөй болушу мүмкүн кеңейтүүлөр реестр. Дарек тилкесине about: support деп жазып, enter баскычын басыңыз.
Жөнөкөй эле, Firefox'то орнотуу ордун кантип өзгөртө алам?
- Менюну басыңыз. браузердин жогорку оң бурчунда.
- Options дегенди басыңыз.
- Жалпы дегенди басыңыз.
- Жүктөлүп алынгандарыңыздын жайгашкан жерин өзгөртүү үчүн "Файлдарды сактоо" жанындагы "Көрүү" баскычын басыңыз.
Mac'те GeckoDriver жолун кантип орното алам?
Системанын PATH орнотуу
- GeckoDriver аткарылуучу файлын жүктөп алыңыз.
- Терминалды ачыңыз.
- sudo nano /etc/paths иштетиңиз.
- Сырсөзүңүздү киргизиңиз.
- Файлдын ылдый жагындагы geckodriver жүктөө жолун ачкыч.
- Менин PATH бул: /Users/winston/Downloads/geckodriver.
- чыгуу үчүн control + x.
- y сактоо.
Сунушталууда:
Качырга коопсуз мүлктүн ордун кантип кошууга болот?

Global Secure Property Placeholder түзүү Глобалдык элементтер өтмөгүнө чыкылдатыңыз. Secure Property Placeholder тандаңыз. OK басыңыз. Secure Property Placeholder устасында Шифрлөө алгоритмин, Шифрлөө режимин жана ачкычты орнотуңуз. Шифрлөө алгоритми сиз жогорудагы шифрлөө процессинде колдонгонуңуздай болот
Pythonдо сапка кантип кошууга болот?

Эгерде сиз жөн гана 'n'times сапты бириктиргиңиз келсе, аны s = 'Hi' * 10 аркылуу оңой эле жасай аласыз. Сапты кошуу операциясын аткаруунун дагы бир жолу тизме түзүү жана тизмеге саптарды кошуу. Андан кийин жыйынтык сабын алуу үчүн аларды бириктирүү үчүн string join () функциясын колдонуңуз
Windows басып чыгаруу серверине принтерди кантип кошууга болот?

Орнотуу Windows баскычын басыңыз. Орнотууларды басыңыз. Түзмөктөр > Принтер жана сканерлер чыкылдатыңыз. Принтерди кошуу чыкылдатыңыз. Кол менен орнотуулары менен жергиликтүү принтерди же тармак принтерин кошуу тандаңыз жана Кийинки баскычын басыңыз. Жаңы порт түзүү тандаңыз. Порттун түрүн Стандарттык TCP/IP портуна өзгөртүп, "Кийинкини" басыңыз
Dreamweaver программасына меню тилкесин кантип кошууга болот?
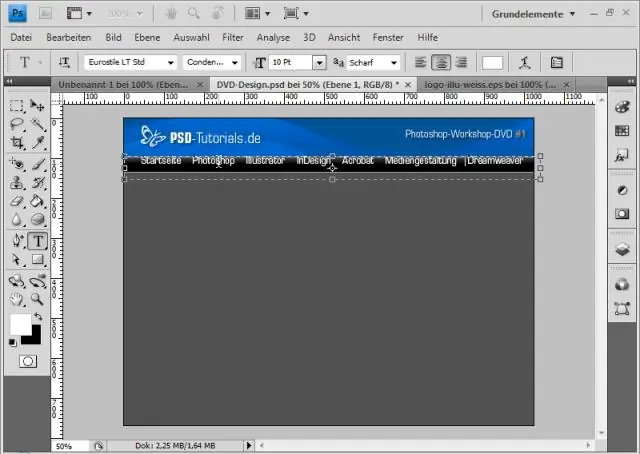
Меню кошуу Документ терезесинде менюну киргизгиңиз келген жерди басыңыз. Кыстаруу панелинин Макет категориясындагы Spry Меню тилкесинин баскычын басыңыз (сүрөт 4-14). Каалаган менюнун түрүнө жараша горизонталдык же вертикалдык баскычты тандап, андан кийин OK баскычын басыңыз
Windows жолуна шпаклевканы кантип кошом?
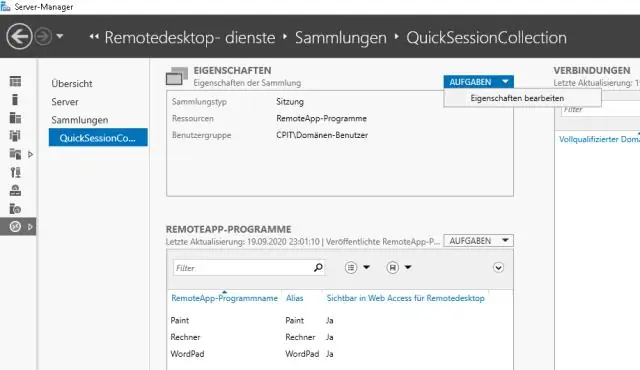
Башкаруу панелинин тутум өтмөгүнө андан кийин Системанын өзгөрмөлөрү бөлүмүндө Жолду тандап, Түзөтүү баскычын басыңыз. Бул PuTTY программасынын каталогун издөө жолуна кошуу үчүн жол өзгөрмөлөрүн орнотот. Муну бир гана жолу жасашыңыз керек. Windows мындан ары Айлана-чөйрө өзгөрмөсүн биротоло орнотот
