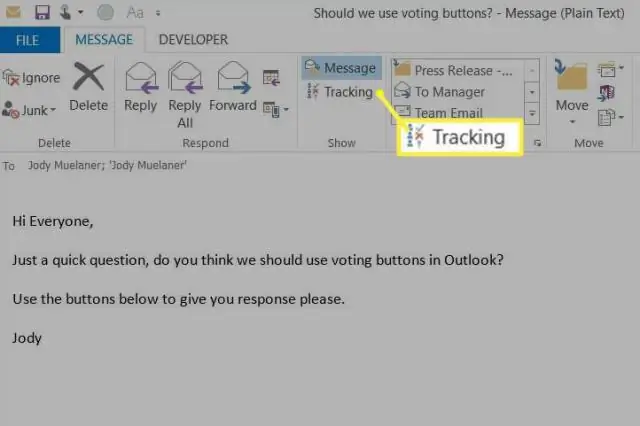
2025 Автор: Lynn Donovan | [email protected]. Акыркы өзгөртүү: 2025-01-22 17:31
Outlook электрондук почтасында сурамжылоо түзүңүз
- Башкы > Жаңы электрондук почтаны басыңыз түзүү жаңы электрондук почта.
- Жаңы билдирүү терезесинде Жолдор > Добуш берүү баскычтарын колдонуу > Ыңгайлаштырууну басыңыз.
- Ачылган Каспеттер диалог кутусунда, Добуш берүү баскычтарын колдонуу параметрин белгилеңиз, оң кутуга тартуу параметрлерин териңиз, андан кийин диалог кутучасын жабыңыз.
Бул жерде, Outlook'та ыңгайлаштырылган добуш берүү баскычтарын кантип кошо алам?
Microsoft Outlook ичиндеги электрондук почта билдирүүлөрүңүзгө ыңгайлаштырылган добуш берүү баскычтарын кошуу үчүн, төмөнкүнү аткарыңыз:
- Башкы > NewEmail чыкылдатуу менен жаңы электрондук кат түзүңүз.
- Жаңы Кабар терезесинде Жолдор өтмөгүнө өтүп, Добуш берүү баскычтарын колдонуу > Ыңгайлаштырууну басыңыз.
Ошондой эле, Outlook'та бир нече добуш берүү баскычтарын кантип кошо алам? үчүн Добуш берүү баскычтарын киргизүү yourMessage: Жаңы электрондук почта билдирүүңүздү түзүңүз. Көз салуу тобунан Жолдор өтмөгүн тандаңыз. Колдонуу тандаңыз Добуш берүү баскычтары ылдый түшүүчү жебени чыкылдатуу. Тандоо добуш берүү баскычтары Сиз берилген төрт варианттын ичинен колдонгуңуз келет (Кабыл алуу; Четке кагуу, Ооба; Жок, Ооба; Жок; же Мүмкүн.
Кийинчерээк, бир дагы суроо болушу мүмкүн, мен кантип Outlook 2016 сурамжылоо түзүүгө болот?
Outlook 2016дан добуш берүү электрондук почтасын жөнөтүү
- Жаңы билдирүүнү баштап, "Параметрлерди" тандаңыз.
- "Добуш берүү баскычтарын колдонуу" тандаңыз.
- Колдонгуңуз келген добуш берүү баскычтарын тандаңыз. Эгерде сиз өзүңүздүн варианттарыңызды жазгыңыз келсе, “Бапташкан…” колдонуңуз. Эгерде сиз “Башкача…” опциясын тандасаңыз, “Кабардын параметрлери” диалогу пайда болот. "Добуш берүү баскычтарын колдонуу" талаасына каалаган варианттарды териңиз.
Добуш берүү баскычтарын электрондук почтама кантип кошом?
Сиз түзүп жаткан электрондук почта билдирүүсүнө добуш берүү баскычтарын кошуу үчүн, билдирүүңүздү түзүп жатканда төмөнкү кадамдарды аткарыңыз:
- Почта модулунан, жаңы билдирүү түзүүнү баштоо үчүн Башкы беттеги Жаңы электрондук почтаны чыкылдатыңыз.
- Тасмадагы Параметрлер өтмөгүн чыкылдатып, андан кийин UseVoting Buttons баскычын чыкылдатыңыз.
Сунушталууда:
Группа боюнча жана бөлүү боюнча кандай айырма бар?
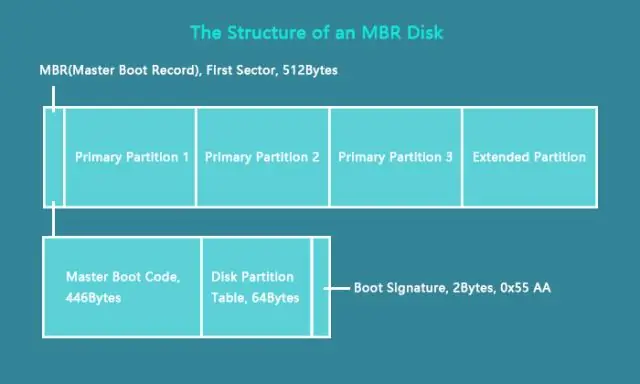
Адатта, топ кайтарылган саптардын санын кыскартып, аларды жылдырып, ар бир сап үчүн орточо же суммаларды эсептеп чыгарат. тарабынан бөлүү кайтарылган саптардын санына таасир этпейт, бирок ал терезенин функциясынын натыйжасын эсептөө ыкмасын өзгөртөт
Excel 2016-да аймактар боюнча кварталдык сатууларды көрсөткөн отчетту кантип түзөсүз?

Пивот таблицасын кол менен түзүү Булак берилиштериндеги же таблица диапазонундагы уячаны чыкылдатыңыз. Кыстаруу > Сунушталган пивот таблицага өтүңүз. Excel сиздин берилиштериңизди талдап, сизге бир нече варианттарды сунуштайт, мисалы, бул мисалдагы үй чарбалык чыгаша маалыматтарын колдонуу. Сизге эң жакшы көрүнгөн Пивот таблицасын тандап, OK баскычын басыңыз
Outlook боюнча бардык түзмөктөрдөн кантип чыксам болот?
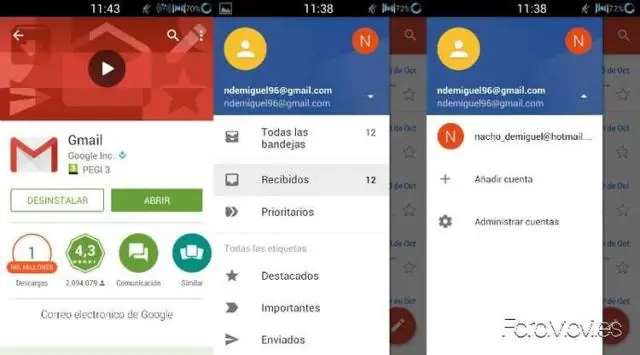
Орнотуулар → Сырсөз жана коопсуздук экранын ачыңыз. 'Кирилген сессиялар' рубрикасынын астында бул каттоо эсеби үчүн кирген сессияларыңыздын тизмесин көрүү үчүн Карап чыгууну басыңыз. Сеанстан алыстан чыгуу үчүн адегенде сырсөзүңүздү киргизип, Кулпуну ачуу баскычын басыңыз. Андан кийин, сиз бүтүргүңүз келген диссертация үчүн Чыгуу баскычын чыкылдатыңыз
Google сайтына кантип сурамжылоону кошо аласыз?
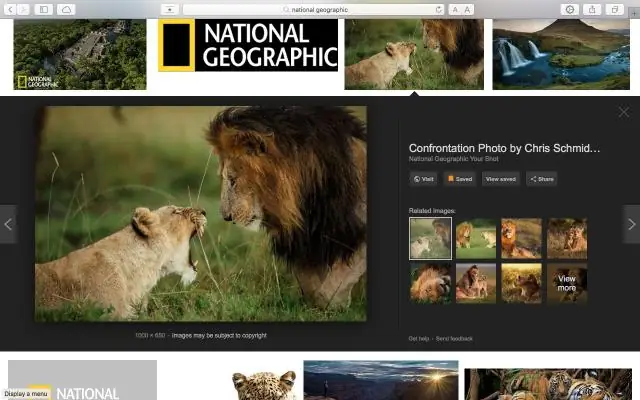
Google Сурамжылоолорун киргизүү Сурамжылооңузду көрсөткүңүз келген Google Сайттар барагыңызга өтүп, Баракты түзөтүүнү чыкылдатыңыз. Кыстаруу > Электрондук жадыбал формасын басыңыз. Кыргыңыз келген форманы тандап, Тандоо баскычын басыңыз. Дагы бир терезе пайда болот жана бул жерден формаңыздын көрүнүшүн ыңгайлаштыра аласыз. Бүткөндөн кийин Сактоо баскычын басыңыз
TI 84 боюнча чекиттерди кантип түзөсүз?
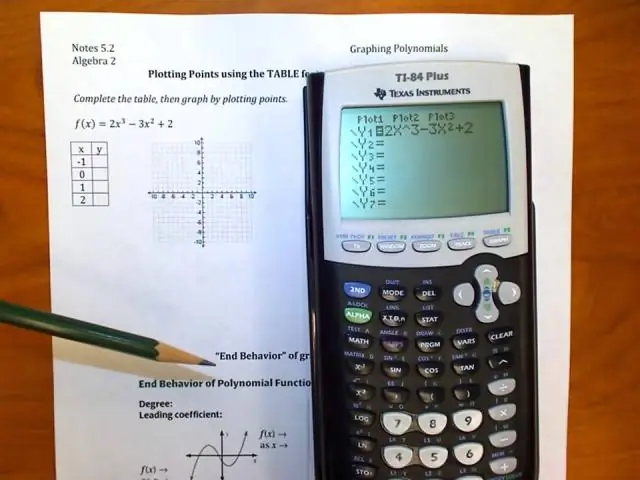
TI-84: Чачыратуу диаграммасын орнотуу [2nd] 'STAT Plot' дегенге өтүңүз. Plot1 гана КҮЙҮК экенин текшериңиз. Y1ге өтүңүз жана каалаган функцияларды [Тазалоо]. [STAT] [EDIT] дегенге өтүңүз. L1 жана L2 маалыматтарыңызды киргизиңиз. Андан кийин [ZOOM] '9: ZoomStat' бөлүмүнө өтүңүз, 'достук терезеде' чачыранды көрүү. Ар бир маалымат чекитин көрүү үчүн [TRACE] жана жебе баскычтарын басыңыз
