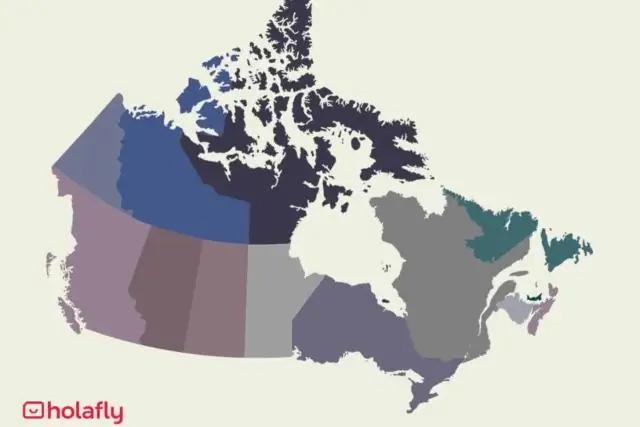
2025 Автор: Lynn Donovan | [email protected]. Акыркы өзгөртүү: 2025-06-01 05:09
"Жалпы," тийип, андан кийин "Тармак" таптап. "Жеке байланыш түйүнү" баскычын тийип, аны "Өчүрүү" абалынан "Күйгүзүү", керек болсо, "Күйгүзүү" баскычын басыңыз. Bluetooth иштетүү үчүн” баскычын басыңыз Интернет бөлүшүү Bluetooth аркылуу.
Ушуну эске алып, Bluetooth тетерингинин жардамы менен интернетке кантип туташсам болот?
Орнотуулар > Зымсыз жана тармактар > Дагы > ачыңыз Тетеринг жана көчмө хотспот. иштетүү Bluetooth байланыштыруу параметр. Башка түзмөктө күйгүзүңүз Bluetooth жана Android түзмөгү менен жупташуу. Башка түзмөктө классты тандаңыз Bluetooth LAN же Тармак катары жупташтыруу Мүмкүнчүлүк Point.
Ошо сыяктуу эле, Bluetooth Windows 10 аркылуу Интернетке кантип туташсам болот? Компьютериңизде Bluetooth'ду күйгүзүп, телефонуңуз менен жупташтырыңыз.
- Мисалы, Windows 10 компьютеринде Баштоо баскычын > Орнотуулар сөлөкөтүн чыкылдатыңыз.
- Түзмөктөрдү басыңыз.
- Bluetooth күйгүзүлгөнүн текшериңиз.
- Bluetooth же башка түзмөк кошуу чыкылдатыңыз.
- Bluetooth чыкылдатып, анан телефонуңузду тандаңыз.
- Connect Click.
Анан кантип мен Bluetooth аркылуу мобилдик компьютеримдин Интернетин колдоно алам?
Тетеринг: Мобилдик Интернетти компьютериңизге же ноутбукка кантип туташтыруу керек
- Тетеринг - бул телефонуңузду компьютериңизге USB, Bluetooth же Wi-Fi аркылуу туташтыруу жана компьютерге туташууну камсыз кылуу үчүн телефондун интернет байланышын колдонуу термини.
- Андан кийин, Android түзмөгүңүздө Жөндөөлөр > Тармак жана интернет > Хотспот жана байланыш түйүндөрүн ачыңыз.
- Улантуу үчүн OK басыңыз.
Bluetooth байланышы кантип иштейт?
А Bluetooth ® аппарат иштейт зымдардын же кабелдердин ордуна радио толкундарын колдонуу менен туташтыруу уюлдук телефонуңуз, смартфонуңуз же компьютериңиз менен. Bluetooth бул биз күн сайын колдонгон миллиондогон өнүмдөрдүн - гарнитураларды, смартфондорду, ноутбуктарды жана портативдик динамиктерди камтыган зымсыз кыска аралыктагы байланыш технологиясы стандарты.
Сунушталууда:
Кантип буйрук сабы аркылуу Интернетке туташам?
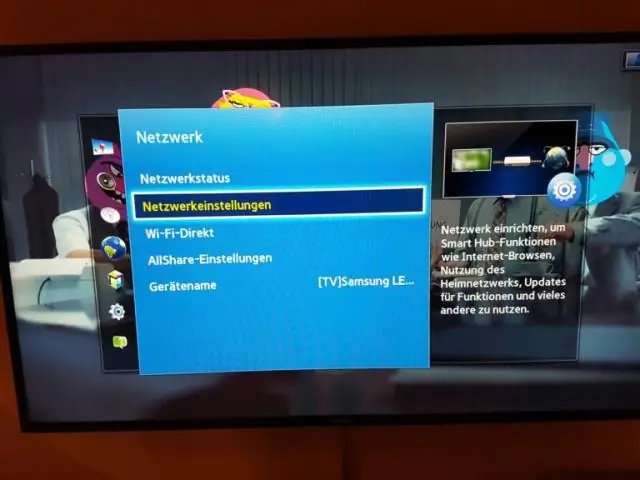
Буйрукту колдонуу үчүн, жөн гана буйрук сабына ipconfig териңиз. Сиз компьютериңиз колдонуп жаткан бардык тармактык байланыштардын тизмесин көрөсүз. Wi-Fi же зымдуу тармакка туташкан болсоңуз, "Ethernet адаптерине" кайра туташкан болсоңуз, "Зымсыз LAN адаптерин" караңыз
BT Интернетке кантип туташсам болот?

BT Hub Connect туташуу жана орнотуу. Кең тилкелүү кабельди (боз учтары) yourHub'ка, экинчи учун башкы телефон розеткасына сайыңыз. Коюңуз. Хабдын электр сайгычынын эки бөлүгүн алар чыккыча ордуна жылдырыңыз. Хабыңызды жайгаштырыңыз. Hub күйгүзүү. Түзмөктөрүңүздү туташтырыңыз. Wi-Fi дискиңиз туташтырылууда. Туташуу. Плагин
Raspberry Pi'ни ноутбук аркылуу Интернетке кантип туташтырсам болот?

5 Жооптор Кадимки Ethernet кабелин колдонуу менен Pi'ди компьютердин Ethernet портуна туташтырыңыз. Windows PCдеги "Тармактык туташуулар" бөлүмүнө өтүп, "Зымсыз тармак туташуусун" тандаңыз, чычкандын оң баскычын басып, касиеттерин тандаңыз. Компьютериңизди өчүрүп күйгүзүңүз. Эми сиздин Pi сиздин компьютериңизден IP дарегин алат жана компьютериңиз аркылуу интернетке кире алат
Remote Desktop аркылуу жергиликтүү принтерге кантип туташсам болот?
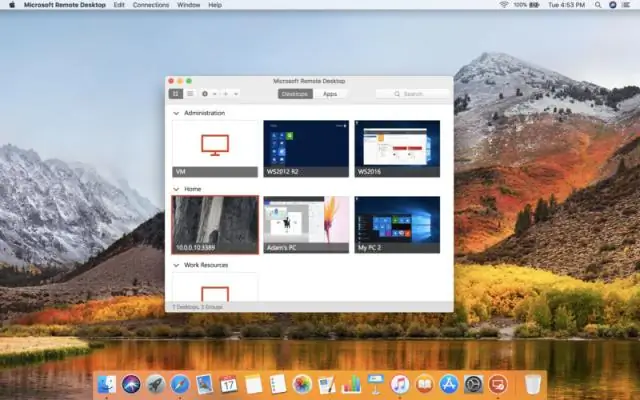
1-кадам – Принтерди жергиликтүү ресурс катары иштетүү Жергиликтүү компьютерде Remote Desktop Connection (RDC) ачыңыз, сиз туташуу үчүн даректи киргизиңиз. Options дегенди басыңыз. Жергиликтүү ресурстар өтмөгүн чыкылдатыңыз. Жергиликтүү түзмөктөр жана ресурстар бөлүмүндөгү Принтерлерге белгини коюңуз
Raspberry Pi 3ти Ethernet аркылуу Интернетке кантип туташтырсам болот?

Raspberry Pi түзмөгүн түз Ethernet кабели аркылуу PC Ethernet портуна туташтырыңыз. Бул абдан ачык болушу керек. USB-Ethernet адаптерин Crossover адаптерине туташтырыңыз, андан кийин адаптердеги Ethernet портун Piдеги бирине туташтырыңыз. Иштер туташып турганын текшерүү үчүн "чыкылдатууну" укканыңызды текшериңиз
