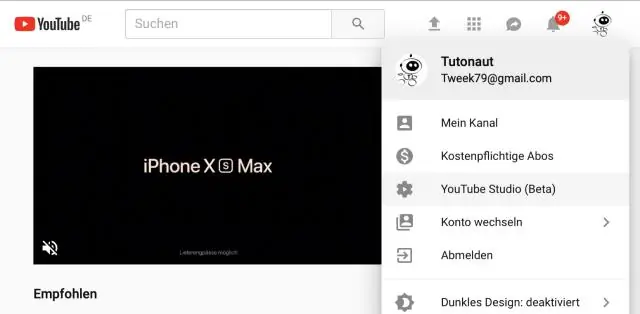
Мазмуну:
2025 Автор: Lynn Donovan | [email protected]. Акыркы өзгөртүү: 2025-01-22 17:31
үчүн YouTube видеолорун жүктөп алуу а Windows PC, баштоо жүктөө жана 4K орнотуу Video Жүктөөчү. Бул ар тараптуу программалык камсыздоо толугу менен акысыз жана жүктөй аласыз бүт ойнотмо тизмелери, ошондой эле 360 градус жана 3D видеолор . Ал бүткөндөн кийин, "Жүргүзүү" деп белгиленген кутучаны белгилеп, "Бүтүрүү" баскычын чыкылдатыңыз.
Ошо сыяктуу эле, сиз оффлайн режиминде көрүү үчүн YouTube видеолорун жүктөп аламбы деп сурасаңыз болот?
2014-жылы ишке киргизилген, YouTube оффлайн мүмкүнчүлүк берет Android жана iOS колдонуучулары сактоо үчүн YouTube видеолору кийинчерээк керектөө үчүн алардын аппаратына. Булар видеолор болот мобилдик маалымат же Wi-Fi тармагы аркылуу жүктөп алуу. каалаган видео жүктөлүп алынган болот гана ойнойт оффлайн 48 саатка чейин.
Андан кийин суроо туулат: YouTube'дан видеону кантип компьютериме жүктөп алам? YouTube видеосун компьютериңизге жүктөп алуу
- Биринчи кадам: YouTube видеосун тандаңыз. YouTube'дан керектүү видеону таап, анын URL'ин көчүрүңүз.
- Экинчи кадам: KeepVid.com колдонуңуз. Браузериңизди ачып, KeepVid.com сайтына өтүңүз. YouTube URL дарегин URL талаасына чаптап, "ЖҮКТӨӨ" баскычын тандаңыз (чоң Жүктөө жана Орнотуу сүрөтчөлөрүнүн үстүндө).
Ошо сыяктуу эле, мен YouTube видеолорун кантип оңой жүктөй алам?
4K Video Downloader Windows жана Macкомпьютерлерде жеткиликтүү
- 4K Video Downloader орнотуңуз.
- Жүктөп алгыңыз келген видеого өтүңүз.
- Видеонун дарегин көчүрүңүз.
- 4K Video Downloader программасын ачыңыз.
- Шилтемени чаптоо.
- "Формат" менюсунан видео форматты тандаңыз.
- Сапат тандаңыз.
- Жүктөп алуу.
Кантип мен Chrome менен ноутбукка YouTube видеосун жүктөп алам?
Метод 1 YouTube Video DownloaderExtension орнотуу
- Open. Google Chrome.
- Chrome үчүн Жүктөп алуу дегенди басыңыз. Ал барактын оң жагында.
- Жүктөлгөн папканы чыгарып алыңыз.
- ⋮ басыңыз.
- Дагы куралдарды тандаңыз.
- Кеңейтүүлөрдү басыңыз.
- Боз "Иштеп чыгуучу режими" которуштурууну чыкылдатыңыз.
- Пакеттен чыгарылган жүктөө баскычын басыңыз.
Сунушталууда:
Мен Shutterfly'ге өзүмдүн дизайнымды жүктөй аламбы?

Ыңгайлаштырылган карталар жана өзүңүздүн дизайныңызды жүктөө - Shutterfly'деги варианттар. Ыңгайлаштырылган карталар картанын алдыңкы бетинде бир сүрөттү жана ички бетинде ыңгайлаштырылган сүрөт үчүн жерди камтыйт. Өзүңүздүн дизайныңызды жүктөө сизге алдын ала коюлган дизайндардын чектөөлөрү жок картаны түзүүгө мүмкүндүк берет
Netflixти Mac компьютериме жүктөй аламбы?
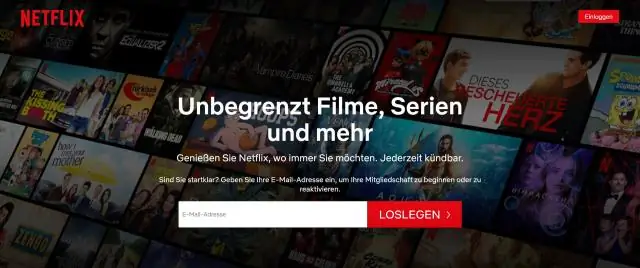
Mac үчүн Netflix колдонмосу жок. Netflix'ке браузериңизден кире аласыз, бирок Netflixтин браузер версиясынан Mac'уңузга эч кандай мазмунду жүктөй албайсыз. Netflix Mac'те жүктөп алууну жана оффлайн режиминде көрүүнү колдобойт
Kindle китептерин Amazon Fireга жүктөй аламбы?
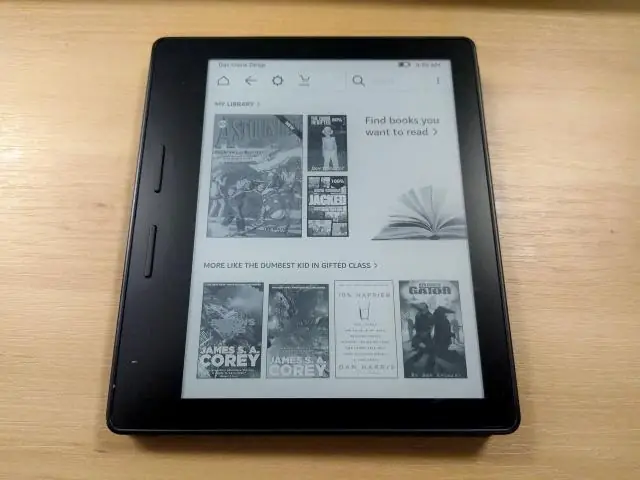
Kindle Fire 2011-жылы Amazon тарабынан чыгарылган iPadга окшош продукт. Kindle Fire китептерди жүктөп алып окууга гана мүмкүнчүлүк бербейт, бирок аны музыка угуу, интернетте серептөө же тасмаларды көрүү үчүн да колдоно аласыз. Kindle Fire'га китептерди жүктөп алуунун ар кандай жолдору бар
Kindle fire'га Internet Explorerди жүктөй аламбы?

Бул InternetExplorer сунуш кылбайт
GitHub'дан файлды кантип буйрук сабына жүктөй алам?
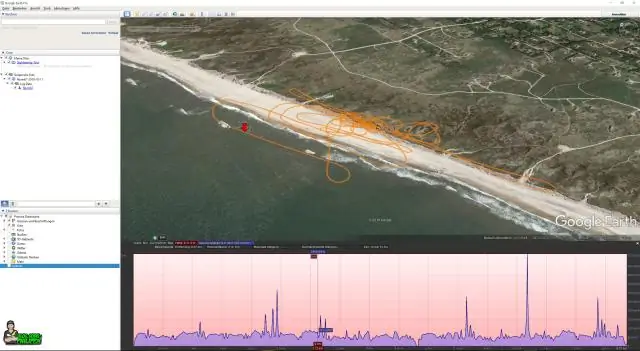
Буйрук сабын колдонуп, долбоорду/файлдарды Githubга жүктөө Жаңы репозиторийди түзүү. Биз GitHub веб-сайтында жаңы репозиторий түзүшүбүз керек. Githubда жаңы репозиторий түзүңүз. Долбооруңуздун репозиторийинин атын жана сүрөттөмөсүн толтуруңуз. Эми cmd ачыңыз. Жергиликтүү каталогду инициализациялоо. Жергиликтүү репозиторий кошуу. Commit Repository. Remote Repository url кошуу. Local Repository'ди github'ка түртүңүз
