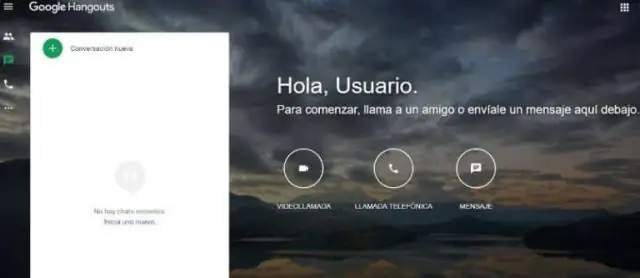
2025 Автор: Lynn Donovan | [email protected]. Акыркы өзгөртүү: 2025-01-22 17:31
Hangouts байланыштар тизмеңизден адамды алып салуу үчүн:
- Open Hangouts Gmail ичинде.
- Меңзерди байланыштын ысмынын үстүнө коюңуз.
- 3 чекиттүү менюну басыңыз.
- "Байланыштын атын жашыруу" тандаңыз.
Анын сыңарындай, кимдир-бирөөнү менин видео жолугушууларымдан кантип жок кылсам болот?
Танда адам тартып Hangouts сүйлөшүүнү ачуу үчүн тизме. Сүйлөшүүнүн жогору жагындагы Орнотууларды чыкылдатыңыз. Кааласаң бирөөнү алып салуу тизмеңизден, бирок аларды бөгөттөөнү каалабаңыз, "Байланыштар" өтмөгүн ачыңыз адамдын аты Дагы Жашыруу [байланыш аты].
Ошо сыяктуу эле, Facebookтагы чат тизмеңизден кимдир-бирөөнү кантип алып салсаңыз болот? Биринчиден, чыкылдатыңыз " Чат Экрандын ылдыйкы оң бурчундагы " баскычын басыңыз. Андан соң курсоруңузду достордун үстүнө жылдырыңыз тизме сиз каалаган жерден бирөөнү жок кылуу , жана ал пайда болгондо "түзөтүү" шилтемесин чыкылдатыңыз: (эгер аны көрбөсөңүз, жашыруун досторду кантип көрсөтүүнү үйрөнүңүз тизме ).
Экинчиден, Hangouts'та байланышты жашырганда эмне болот?
Гугл Hangouts жаңыртуу жаңыларды алып келет ' жашырылган байланыштар режими' Биринчиден биз деп аталган өзгөчөлүгү бар жашырылган Google'дагы адамдар тарабынан байланыштар, бул колдонуучуларга мүмкүнчүлүк берет жашыруу жеке адамдардан байланыш алардын билдирүүлөрүн толугу менен бөгөттөөсүз тизмелер.
Бирөөнү Google чаттан кантип алып салууга болот?
Сиз каалаган адамдын атын киргизиңиз алып салуу сиздин жогору жагында жайгашкан издөө кутусуна чат тизме жаңы терезе ачуу. тандоо " Чат " жаңы диалог кутусун ачуу үчүн. "Аракеттер" менюсун басып, андан кийин "Бөгөттөө" дегенди тандаңыз алып салуу сенин адам чат тизмелеп, каалаганын бөгөттөңүз GoogleChat ал адамдан келген билдирүүлөр.
Сунушталууда:
Кимдир бирөө сизди Skype'тан алып салганын кантип билесиз?
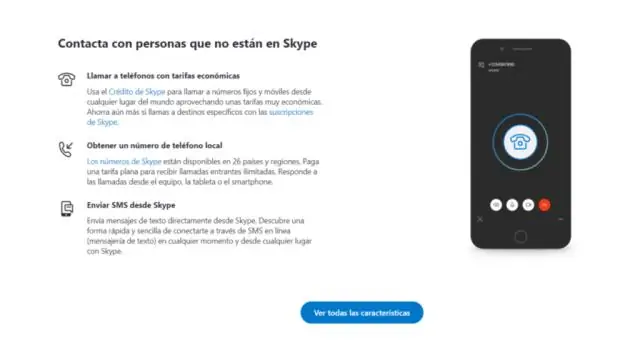
Кимдир бирөө сизди Skype байланыш тизмесинен алып салганын билүү үчүн, төмөнкүнү аткарыңыз: Байланыштарыңыздан адамды табыңыз. Бул адамдын жайгашкан жерин тапкандан кийин, анын аты (же анын профилиндеги сүрөт) жанындагы сүрөтчө жашыл белгинин ордуна суроо белгиси менен боз түстө экенин көрөсүз
Microsoft дүкөнүн Skype'тан кантип алып салсам болот?

2] Орнотуулар аркылуу Skype жана Календар тиркемесин өчүрүү Баштоо менюсу > Орнотуулар > Система > Колдонмолор жана Функцияларды басыңыз. Колдонмо тизмеси толтурулганга чейин күтө тур. Skype колдонмосун басыңыз. Ал жылдыруу жана орнотуу үчүн менюну ачып берет. Skype колдонмосун Windowsтан алып салуу үчүн Uninstall баскычын чыкылдатыңыз
Dropbox'тан адамдарды издей аласызбы?

Эгер сиз Dropbox Plus, Кесиптик же Бизнес колдонуучусу болсоңуз, сизде файлдын аты, кеңейтүүсү же ачкыч сөзү боюнча файлдарды таба турган толук тексттик издөө деп аталган функцияга кире аласыз. Файлыңыздын мазмунун издөө үчүн: dropbox.com сайтына кириңиз. Издөө тилкесинде издеп жаткан ачкыч сөздү же файл кеңейтүүсүн териңиз
Chromebook'тан Enterprise каттоону кантип алып салсам болот?

4 Жооптор 'esc' + 'refresh' + 'power' баскычтарын басыңыз (эскертүү: 'refresh' Chromebook'тун сол жагындагы 4-баскыч, ал бурмаланган жебе болушу керек) басыңыз 'ctrl' + 'd' басыңыз 'Боштук' ( боштук тилкеси) Эскертүү: Бул сизди иштеп чыгуучу режимине коёт, Chromebook'уңузга бардыгын жүктөөгө мүмкүндүк берет жана аны өзүңүз ӨЧҮРБӨңүз
Бизнес үчүн Skype'тан сүрөтүмдү кантип алып салсам болот?
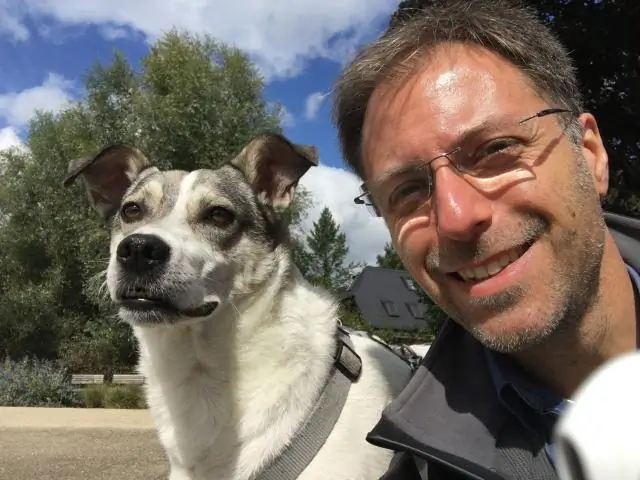
Сүрөтүңүздү кошуу же өзгөртүү Параметрлер кутучасын ачуу үчүн Бизнес үчүн Skype негизги терезесинде сүрөтүңүздү (же болбосо, аватарды) басыңыз. Сүрөттү түзөтүү же өчүрүү баскычын басыңыз. Office 365 каттоо эсебиңиздеги Менин каттоо эсебим барагында Сүрөттү жүктөө шилтемесин чыкылдатып, колдонгуңуз келген сүрөттү карап чыгыңыз. Сүрөтүңүздү тандап, Сактоо баскычын басыңыз
