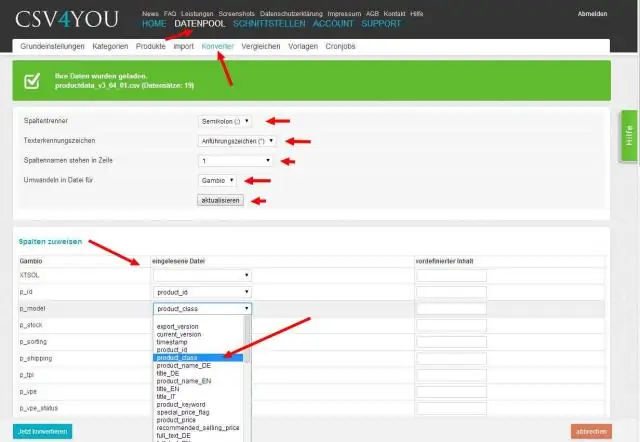
Мазмуну:
2025 Автор: Lynn Donovan | [email protected]. Акыркы өзгөртүү: 2025-01-22 17:31
- Баруу Файл менюну тандап, 'Ачуу CSVTab - Бөлүнгөн файл ' (же жөн гана басыңыз Ctrl+O), андан кийин ачык диалог кутусунан тандаңыз өтмөк - бөлүнгөн файл ачуу.
- көчүрүп алсаңыз болот өтмөк - чектелген сапты алмашуу буферине алып, андан кийин "Тексти алмашуу буферинде ачуу" опциясын колдонуңуз (Ctrl+F7).
Ошо сыяктуу эле, өтмөк менен бөлүнгөн файлды CSV файлы катары кантип сактайм?
Эгер сиз Microsoft Excel колдонуп жатсаңыз:
- Файл менюсун ачып, Сактоо катары буйругун тандаңыз.
- Сактоо түрү боюнча ачылуучу кутудан Текст (таблица менен чектелген) (*.txt) опциясын тандаңыз.
- Сактоо баскычын тандаңыз. Эгерде сиз эскертүү билдирүүлөрүн көрсөңүз, OK же Ооба баскычын басыңыз.
Ошо сыяктуу эле, өтмөк менен бөлүнгөн файлды Excelге кантип айландырсам болот? TXT же CSV файлынан Мазмунду Excelге айландыруу үчүн кадамдар
- Дайындарды сактагыңыз келген Excel электрондук жадыбалын ачып, Маалымат өтмөгүн чыкылдатыңыз.
- Тышкы маалыматтарды алуу тобунда Тексттен чыкылдатыңыз.
- Конвертациялоону каалаган TXT же CSV файлын тандап, Импортту басыңыз.
- "Чектелген" тандаңыз.
- Next Click.
Мындан тышкары, csv файлынын бөлгүчтү кантип өзгөртө аласыз?
Ошентип, Windows 7де, бөлгүчтү өзгөртүү үчүн сиз төмөнкүлөрдү кылышыңыз керек экенин таптым:
- Excel жабык экенин текшериңиз.
- Башкаруу панелине өтүңүз.
- "Регионду жана тилди" тандаңыз
- "Кошумча орнотуулар" баскычын чыкылдатыңыз.
- Тизме бөлгүчтү таап, аны үтүрдөн өзүңүзгө жаккан бөлгүчкө, мисалы, түтүк (|) менен өзгөртүңүз.
- OK басыңыз.
- OK басыңыз.
Кантип CSV файлын текст файлына айландырсам болот?
Маалыматтарды а текст файлы сактоо менен Сиз аласыз айландыруу Excel иш барагынан a текст файлы Башкача сактоо буйругун колдонуу менен. Сактоо түрү кутучасында, тандаңыз текст файлы иш барагынын форматы. Мисалы, чыкылдатыңыз Текст (Өтмөк бөлүнгөн) же CSV (Commadelimited).
Сунушталууда:
Кантип mp3 файлды zip файлга айландырсам болот?

Кантип mp3ти zipге айландырса болот? mp3 файлды жүктөө. «Zip үчүн» тандаңыз. zip же башка форматты тандаңыз, аны өзгөрткүңүз келет (200дөн ашык колдоого алынган форматтар) Zip файлыңызды жүктөп алыңыз. Файлыңыз айландырылганга чейин күтө туруңуз жана zip-файлды жүктөө баскычын басыңыз
Аудио файлды видеого кантип айландырсам болот?
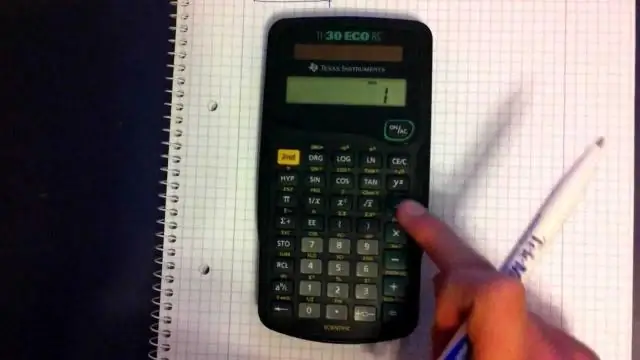
Аудио файлды видео форматына кантип айландыруу керек Windows Movie Maker программасын ачыңыз. "Файл" менюсуна өтүп, "Жыйнактарга импорттоо" дегенди тандаңыз. Серептөө терезеси пайда болот. Аудио файлыңызды эки жолу чыкылдатып, аны "Жыйнактар" кутучасына кошуңуз. Коллекциялар кутучасындагы MP3 файлыңызды чыкылдатып, "Аудио" деп жазылган жерге сүйрөңүз. Сүрөтүңүздү 'Видео' деп жазылган жерге сүйрөңүз
Кантип бир нече CSV файлдарын Excelге айландырсам болот?

Бир Excel иш китебине бир нече CSV файлдарын импорттоо Excel лентасындагы Ablebits маалыматтары өтмөгүнө өтүп, Иш баракчаларын бириктирүү сөлөкөтүн чыкылдатыңыз. Excelге импорттогуңуз келген CSV файлдарын тандаңыз. Тандалган CSV файлдарын Excelге кантип импорттоо керек экенин тандаңыз
Кантип CSV файлын бөлүнгөн түтүккө айландырсам болот?
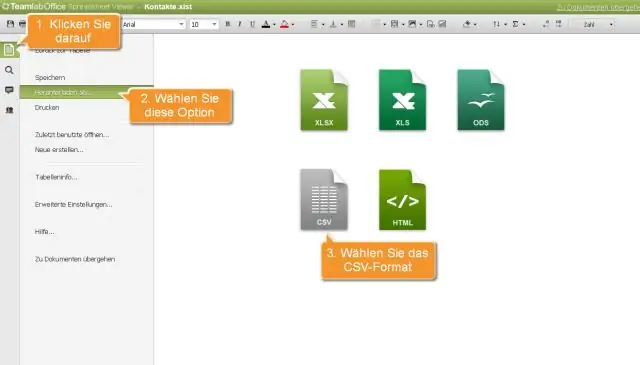
Excel файлдарын Түтүк менен Бөлүнгөн катары экспорттоо Файлды Чектелген катары сактоо үчүн, Office баскычын басып, Башкача Сактоо –> Башка Форматтарды тандооңуз керек. Андан кийин ачылуучу тизмеден CSV (Үтүр менен бөлүнгөн)(*. csv) тандап, ага ат бериңиз
CSV файлын кантип Sav файлына айландырсам болот?
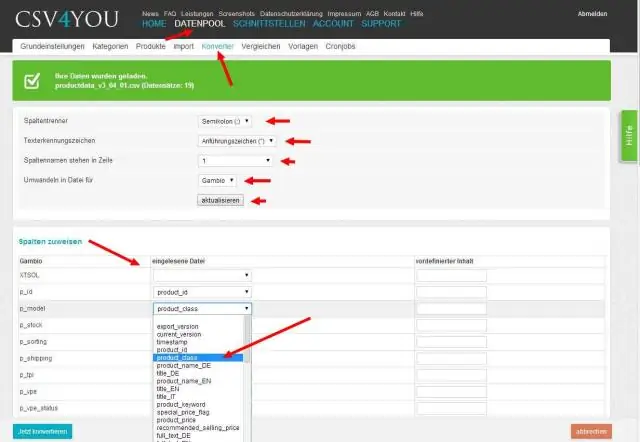
Csv файлы катары. sav файлын ачыңыз. csv файлын SPSSте орнотуңуз, андан кийин Файл менюсунан Башкача сактоого өтүңүз, ал автоматтык түрдө тандалат. sav демейки файл түрү катары
