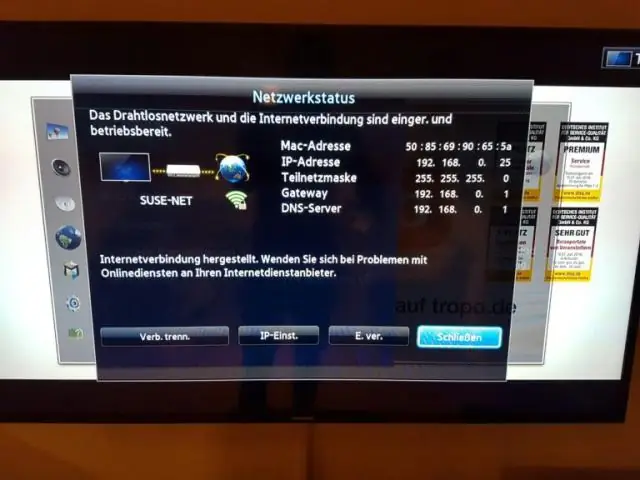
Мазмуну:
2025 Автор: Lynn Donovan | [email protected]. Акыркы өзгөртүү: 2025-01-22 17:31
Интернет сыналгыга кол менен же статикалык Интернет протоколунун (IP) дарегин кантип ыйгаруу керек
- Бардык колдонмолорго өтүңүз.
- Орнотууларды тандаңыз.
- In the Орнотуулар менюсунан Тармакты тандаңыз.
- Колдонуу the жебе баскычтары күйгүзүлгөн сенин баскычтоп, Wi-Fi тандап, андан кийин ENTER баскычын басыңыз.
- Басыңыз the Өчүрүү үчүн кайра ENTER баскычын басыңыз the WiFi орнотуу .
Ошол сыяктуу эле, сыналгыдан IP даректи кайдан тапса болот?
ички аныктоо үчүн IP дареги сенин TV Fiber пульттун жардамы менен куту: Менюну басыңыз; андан кийин Орнотуулар > Жардам жана маалымат > Система маалыматына өтүңүз. Системанын маалымат экраны көрсөтөт IP дареги сенин TV Экрандын жогору жагындагы куту.
Экинчиден, акылдуу сыналгыда IP дарегимди кантип өзгөртөм? Эгер сенин TV Интернетке туташкан болсо, алыскы түзмөгүңүздөгү Меню баскычын басып, Тармак опциясын тандаңыз. Тармакты тандаңыз Орнотуулар анан тандаңыз IP орнотуулары параметр. Бар болгон IP дареги сенин TV пайда болот. Бул жеке болот IP дареги эгерде сиз провайдериңизге туташуу үчүн роутерди колдонуп жатсаңыз.
Ошондой эле сурады, мен кантип IP дарегин дайындайм?
- Баштоо менюсу > Башкаруу панели > Тармак жана SharingCenter же Тармак жана Интернет > Тармак жана SharingCenter чыкылдатыңыз.
- Адаптердин орнотууларын өзгөртүү чыкылдатыңыз.
- Wi-Fi же жергиликтүү байланышты оң баскыч менен чыкылдатыңыз.
- Properties чыкылдатыңыз.
- Internet Protocol Version 4 (TCP/IPv4) тандаңыз.
- Properties чыкылдатыңыз.
- Төмөнкү IP даректи колдонууну тандаңыз.
Кантип мен Sony сыналгыма статикалык IP даректи дайындасам болот?
Sony Smart TV орнотулууда
- "Орнотууну" ачуу
- "Тармак орнотууларын" тандаңыз
- "Интернет жөндөөлөрүн" тандаңыз
- Туташууңузга жараша "Зымдуу" же "USB зымсыз орнотууну" тандаңыз.
- "IP дареги жана прокси серверди" тандаңыз
- "Настройка" тандоо
- "IP дарегин орнотуу" бөлүмүндө "Авто" тандаңыз
- "DNS орнотуулары" бөлүмүндө "IP дарегин көрсөтүүнү" тандаңыз
Сунушталууда:
Sony Bravia акылдуу сыналгыма Kodi кантип орнотом?
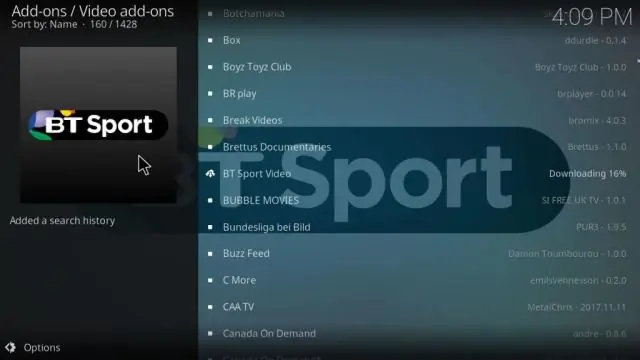
1-кадам: Sony BRAVIA ишке киргизгичиндеги Google Play Дүкөн сүрөтчөсүнө өтүңүз. 2-кадам: Экрандын жогорку сол бурчундагы кичинекей издөө сөлөкөтүн чыкылдатыңыз. 3-кадам: Издөө кутучасына кодди киргизип, андан соң ИЗДЕЙ баскычын басыңыз. 4-кадам: Kodiappicon чыкылдатыңыз
Зымсыз чычканымды Sony Android сыналгыма кантип туташтырсам болот?

Bluetooth чычканды сыналгыга кантип туташтыруу керек. Сыналгынын пультундагы HOME баскычын басыңыз. Орнотууларды тандаңыз. Тандоо Тандоо. Bluetooth Орнотууларын тандаңыз. Орнотууну аяктоо үчүн экрандагы нускамаларды аткарыңыз
Кантип мен акылдуу сыналгыма Hulu түз ободогу жүктөп алам?

Hulu колдонмосун эң акыркы Samsung сыналгыларына жана Blu-ray плейерлерине төмөнкү кадамдарды аткаруу менен жүктөп алыңыз: SmartHub'ка кирүү үчүн пультуңуздагы Башкы баскычты басыңыз. Тиркемелерди тандап, андан соң жогорку оң бурчтагы чоңойтуучу айнек сөлөкөтүн колдонуп "Hulu" издеңиз. Орнотуу процессин аяктоо үчүн экрандагы көрсөтмөлөрдү аткарыңыз
Azure'га IP даректи кантип ыйгарам?
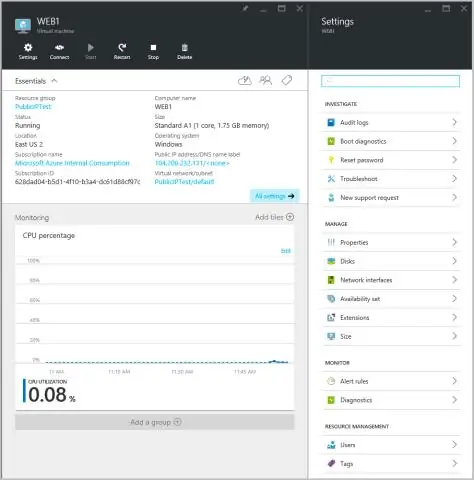
IP даректерди кошуу Azure порталынын жогору жагындагы издөө ресурстарын текстти камтыган кутуга тармак интерфейстерин териңиз. Тизмеден IPv4 дарегин кошкуңуз келген тармак интерфейсин тандаңыз. Жөндөөлөрдөн IP конфигурациясын тандаңыз. IP конфигурацияларында + Кошууну тандаңыз
Roku'умду аналогдук сыналгыма кантип туташтырсам болот?

Roku'ну сыналгыңыздын киришине, адатта, HDMI кабели аркылуу (бирок кээ бир Рокускандар эски сыналгылар үчүн композиттик видео кабельдерди колдонушат) жана аны AC адаптерине туташтырышыңыз керек. Ал сыналгыга туташтырылгандан кийин, сыналгы экранындагы орнотуу көрсөтмөлөрүн аткаруу үчүн камтылган Roku алыстан башкаруусун колдонуңуз
