
2025 Автор: Lynn Donovan | [email protected]. Акыркы өзгөртүү: 2025-01-22 17:31
Чарльзды колдонуу тартып iPhone . үчүн Чарльзды колдонуңуз катары сенин HTTP прокси күйүк сиздин iPhone кол менен конфигурациялашыңыз керек the HTTP прокси жөндөөлөрү күйүк сенин WiFi тармагы сиздин iPhone'уңузда Орнотуулар. Баруу the Орнотуулар колдонмосу, Wi-Fi таптаңыз, табыңыз the сиз туташкан тармакка, андан кийин таптаңыз the конфигурациялоо үчүн көк ачык жебе the тармак.
Ошо сыяктуу эле, кимдир бирөө сурашы мүмкүн: Чарльздын сертификатын iPhone-го кантип орнотсо болот?
iOS Симуляторлорду ишке киргизүү Чарльз жана Жардам менюсуна өтүңүз. "SSL прокси >" тандаңыз Чарльзды орнотуңуз Root Сертификат ичинде iOS Симуляторлор" пункту. Бул болот орнотуу сенин Чарльз Root Сертификат баарыңарга iOS Симуляторлор.
Чарльз симуляторун iOS симуляторунда кантип колдоносуз? Чарлз прокси iOS симуляторунда
- SSL жайгашкан жерди кошуу. Чарлзды ишке киргизгенден кийин, менюну ачыңыз: Прокси > SSL прокси орнотуулары.
- Charles Root сертификатын iOS симуляторлоруна орнотуңуз. Менюну ачыңыз: Жардам > iOS симуляторлорунда Charles Root сертификатын орнотуңуз.
- Түпкү сертификатты иштетүү. Бул кадам, алар документтештирип унутуп калышат. Ал эми анын акыркы бөлүгү татаал.
Демек, сиз Чарльзды кантип колдоносуз?
Чарльз проксисин колдонуу үчүн Android түзмөгүңүздү конфигурациялоо
- Орнотуулар > Wifi бөлүмүнө өтүңүз.
- Учурда туташып турган Wi-Fi тармагындагы кубат баскычын басып, кармап туруңуз.
- Модалдык дисплей пайда болгондо, Тармакты өзгөртүүнү тандаңыз.
- Прокси параметрлерин көрсөтүү үчүн Өркүндөтүлгөн параметрлерди көрсөтүүнү тандаңыз.
- Прокси астынан Кол менен тандаңыз.
IPhone'умдагы тармак трафигин кантип текшерсем болот?
Сиздин iPhone же iPad ар дайым сиз канча маалымат колдонгонуңузга көз салып турат жана сиз туташкан сайын белгилүү бир колдонмолор канча мегабайт жейт. тармак . үчүн аныктоо сиздин маалыматтарыңыз колдонуу , сиз бир нече жөнөкөй кадамдарды жасашыңыз керек: 1-кадам: Колдонмоңуздун менюсунда "Орнотуулар" сөлөкөтүн таптаңыз (тиштүү тетик). 2-кадам: "Уюлдук" баскычын таптаңыз.
Сунушталууда:
Электрондук почтанын долбоорун iPhone'умда кантип сактайм?

Электрондук почта долбоорлорун сактоо үчүн 1-кадам: Почтаны ачыңыз. iPhone же iPad'де Почта колдонмосун ачыңыз. 2-кадам: түзүү. 3-кадам: Жокко чыгаруу жана сактоо. Кабар түзүү сөлөкөтүн басып, кармап туруңуз (Жаңы билдирүүлөрдү түзүү үчүн колдонулган сөлөкөт) Долбоорлорду жок кылуу үчүн солго серпиңиз. Электрондук почтаны ачып, жазып бүтүрүү жана жөнөтүү үчүн таптаңыз
IPhone'умда мульти сенсорду кантип иштетсем болот?

AssistiveTouch күйгүзүңүз Демейки боюнча, баскычты бир жолу таптасаңыз, AssistiveTouch менюсу ачылат. Менюдан тышкаркы каалаган жерди бир жолу таптасаңыз, ал жабылат. AssistiveTouchти күйгүзүүнүн бир нече жолу бар: Орнотуулар > Атайын мүмкүнчүлүктөр > Touch дегенге өтүп, аны күйгүзүү үчүн AssistiveTouch тандаңыз
LogMeInди iPhone'умда кантип колдонсом болот?

LogMeIn тиркемесин LogMeIn эсебиңиздеги компьютерлерге туташуу үчүн колдонгуңуз келген каалаган iOS же Android түзмөгүнө орнотуңуз. Сиздин аппаратыңыз дүкөн тизмесинде көрсөтүлгөн талаптарга жооп бериши керек. iPhone, iPad же iPod touch'уңузда AppStore'ду таптаңыз. LogMeIn издөө. LogMeIn таптаңыз. Экрандагы бардык нускамаларды аткарыңыз
Мен iPhone'умда электрондук почта эскертмелеримди кантип күйгүзөм?
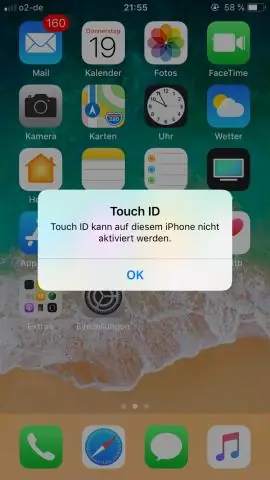
Орнотуулар колдонмосун ачыңыз. Билдирмелерге чабыттоо | Почта. Билдирмелерди иштеткиңиз келген электрондук почта каттоо эсебин тандаңыз. AllowNotifications иштетилгенин текшерип, андан кийин эскертүү түрүн тандаңыз: Кулпуланган экран, эскертме борбору же баннерлер (FigureC)
IPhone'умда орфографияны текшерүүнү кантип иштетем?
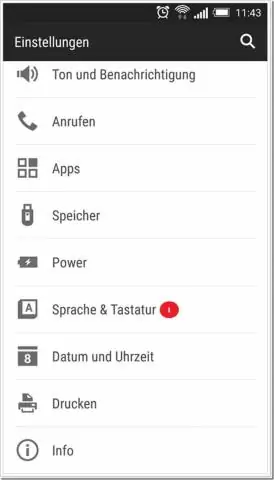
1-кадам: Орнотуулар колдонмосун ачыңыз. 2-кадам: Орнотуулар> Жалпы> Баскычтоп> Баскычтопторго өтүңүз. 3-кадам: Auto-Correction күйгүзүп, андан кийин CheckSpelling күйгүзүү үчүн ылдый сыдырыңыз. iPhone автоматтык түрдө туура эмес жазылган сөздөрдү Auto-Correction жана CheckSpelling аркылуу оңдойт
