
Мазмуну:
2025 Автор: Lynn Donovan | [email protected]. Акыркы өзгөртүү: 2025-01-22 17:31
үчүн Ыңгайлаштырылган Мазмуну түзүү , сиз Word'ко каалаганыңызды айтышыңыз керек жана бул жерде сиз аны жасайсыз. РЕФЕРЕНЦИЯЛАР > Мазмуну > Ыңгайлаштырылган Мазмуну . Жаса сиздин өзгөртүүлөр Мазмуну диалог кутусу. Алардын кандай экенин Принтти алдын ала көрүү жана Вебди алдын ала көрүү аймактарында көрөсүз.
Ошондой эле билесизби, Word'те ыңгайлаштырылган мазмун таблицасын кантип түзүүгө болот?
Мазмунуңуздагы текстти форматтаңыз
- Шилтемелер > Мазмуну > Мазмунду кыстаруу дегенге өтүңүз.
- Өзгөртүү тандаңыз.
- Стилдер тизмесинде өзгөрткүңүз келген деңгээлди чыкылдатып, андан соң Өзгөртүү баскычын басыңыз.
- Стильди өзгөртүү панелинде өзгөртүүлөрүңүздү киргизиңиз.
- Өзгөртүүлөрдү сактоо үчүн OK тандаңыз.
Ошондой эле, мен кантип мазмун таблицасын түзө алам? Мазмуну таблицасын киргизүү үчүн бул кадамдарды аткарыңыз:
- Мазмуну таблицасын түзгүңүз келген документиңизди басыңыз. Эгер сиз анын өз бетинде пайда болушун кааласаңыз, ТоС киргизгенге чейин жана кийин бет үзүүнү (Ctrl+Enter) киргизиңиз.
- Шилтемелер өтмөктү чыкылдатыңыз.
- Сиз киргизгиңиз келген Мазмуну стилин тандаңыз.
Тиешелүү түрдө, Word 2016да ыңгайлаштырылган мазмун таблицасын кантип түзөм?
Word 2016га Мазмуну кантип кошуу керек
- Документиңизди Hometab'та табылган аталыш стилдерин колдонуп форматтаңыз, мисалы, 1-башкы, 2-башкы жана башкалар.
- Курсорду мазмун таблицасы көрүнгүсү келген жерге коюңуз (адатта документтин башы)
- Шилтемелер өтмөгүндөгү Мазмунду чыкылдатыңыз жана жеткиликтүү мазмун таблицаларынын түрлөрүнүн бирин тандаңыз.
Google Документтердеги мазмун таблицасын кантип форматтайсыз?
Документиңизге бирөөнү кантип кошуу керек:
- Формат менюсуна өтүп, документиңиздин бөлүмдөрүнө аталыштарды кошуу үчүн абзац стилдерин тандаңыз.
- Курсоруңузду мазмун таблицасын киргизгиңиз келген жерге коюңуз.
- Кыстаруу менюсуна өтүп, Мазмуну тандаңыз.
Сунушталууда:
Майрамдык жазуулар алынып салынышы үчүн пивот таблицасын кантип өзгөртөсүз?
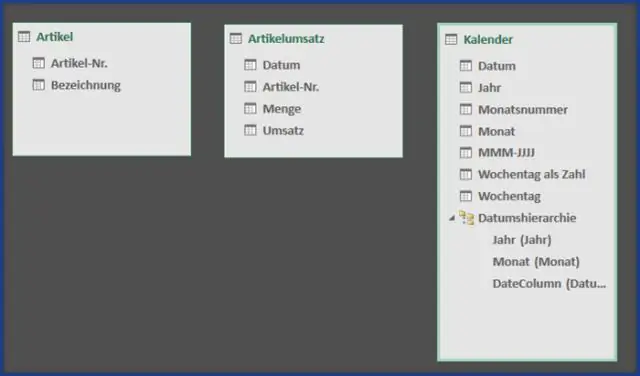
Тапшырма аты ылдый түшүүчү жебени басыңыз. Эс алуу кутучасын басыңыз. Ok баскычын чыкылдатыңыз
Ыңгайлаштырылган жыйынтык формуласын кантип түзөсүз?
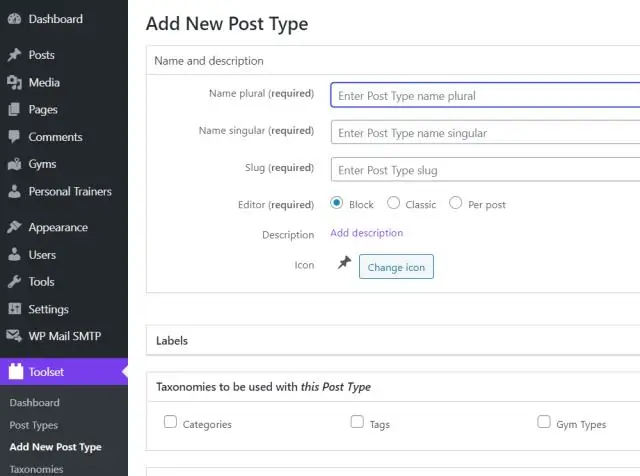
Талаалар панелинен Формула кошууну эки жолу чыкылдатыңыз. Ыңгайлаштырылган Жыйынтык Формула диалогунда Функциялар астынан Жыйынтык тандаңыз. PARENTGROUPVAL же PREVGROUPVAL тандаңыз. Топтоо деңгээлин тандап, Кыстарууну басыңыз. Формуланы аныктаңыз, анын ичинде формула кайда көрсөтүлөт. OK басыңыз
WordPress аралаш мазмун маселесин кантип чечем?

Сервердин жана колдонмонун камдык көчүрмөсүн сактоо үчүн бул КБны аткарыңыз. 1-кадам: WordPress Admin панелиңизге кириңиз. Браузер сиздин WordPress веб-сайтыңыздын Администратор панелине кириңиз жана кирүү үчүн администраторлоруңузду киргизиңиз. 2-кадам: Аралаш мазмун маселесин оңдоо Чынында эле жөнөкөй SSL плагинин орнотуңуз. 3-кадам: Маселе оңдолгондугун текшериңиз
Excel 2013те маалымат таблицасын кантип түзөсүз?
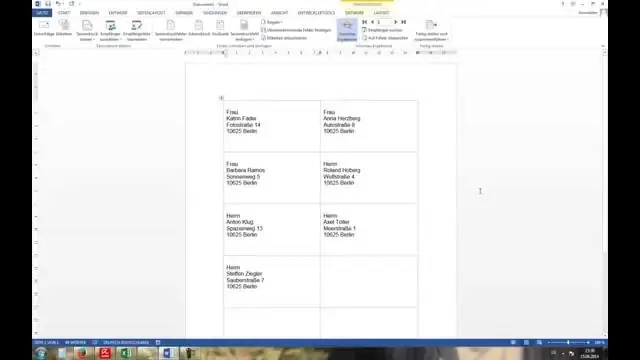
Excel 2013 Dummies үчүн B7:F17 уяча диапазонун тандаңыз. Тасмадагы Маалымат→Эгерде Талдоо →Маалымат таблицасын басыңыз. Катар киргизүү уячасынын текст кутучасына $B$4 абсолюттук уяча дарегин киргизүү үчүн B4 уячасын басыңыз. Мамыча киргизүү уячасынын текст кутусун чыкылдатып, андан кийин бул текст кутучасына абсолюттук уячанын дарегин, $B$3, киргизүү үчүн B3 уячасын чыкылдатыңыз
Сиз класстар менен жыштык бөлүштүрүү таблицасын кантип түзөсүз?
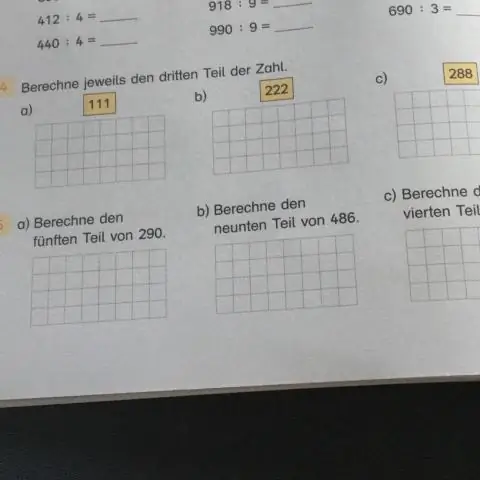
Топтолгон жыштык бөлүштүрүүнү түзүү Эң чоң жана эң кичине маанилерди табыңыз. Диапазонду эсептөө = Максималдуу - Минималдуу. Керектүү класстардын санын тандаңыз. Диапазонду класстардын санына бөлүү жана тегеректөө аркылуу класстын кеңдигин табыңыз. Минималдуу мааниден аз же ага барабар ылайыктуу баштапкы чекитти тандаңыз
