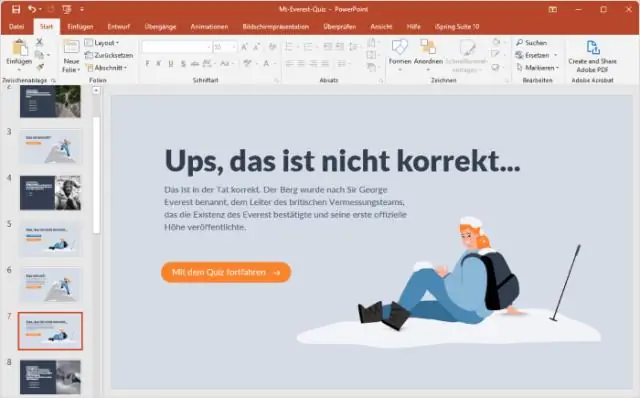
2025 Автор: Lynn Donovan | [email protected]. Акыркы өзгөртүү: 2025-01-22 17:31
Слайд дизайны тапшырма панелинен тандаңыз Анимация схемалары . Төмөн жагына чейин сыдырыңыз схемалар тизмеленген. Мына сага - биздин өзүбүздүн салтыбыз анимация схемалары категория (Колдонуучу аныктаган) тизмеленген. "Жөнөкөй" колдонуңуз Анимация ' схема слайдга.
Ошо сыяктуу эле, кимдир бирөө PowerPoint программасында анимациялар кантип иштейт?
Кирүү жана чыгуу анимация эффекттерин колдонуңуз
- Жандандыргыңыз келген текстти же объектти тандаңыз.
- Анимациялар өтмөгүндөгү Анимация тобунда галереядан анимация эффектин чыкылдатыңыз.
- Тандалган текстиңиз кантип жанданарын өзгөртүү үчүн, Эффект параметрлерин чыкылдатыңыз, андан кийин анимацияны эмне кылгыңыз келгенин басыңыз.
Ошо сыяктуу эле, PowerPointте объекттерди кантип топтоого болот? Объекттерди топтоо үчүн:
- Топтогуңуз келген объекттердин айланасында тандоо кутучасын түзүү үчүн чычканыңызды басып, сүйрөңүз. Формат тактасы пайда болот.
- Формат өтмөгүнөн Топ буйругун чыкылдатып, Топту тандаңыз. Объекттерди топтоо.
- Тандалган объекттер эми топтолот.
Муну эске алып, PowerPoint программасында текстти кантип жандантасыз?
Тандоо анимация үстүндө Анимация Панелди жана ачылуучу менюдан Эффект параметрлерин тандаңыз. Эффект өтмөгүнө өтүп, тандаңыз Текстти жандандыруу параметр: "Баары бир учурда", "Сөз боюнча" же "Кат менен". Сиз ошондой эле ортосунда кечиктирүүнү орното аласыз анимациялар акыркы эки башталышы үчүн пайыз менен анимация түрлөрү.
PowerPoint программасында анимацияны кантип түзөтөсүз?
өзгөртүү же алып салуу үчүн анимация Сиз жараткан эффект, каалаган слайдды тандап, чыкылдатыңыз Анимациялар өтмөктү, анан колдонуңуз Анимациялар оң жагындагы панель түзөтүү же эффекттерди кайра иретке келтириңиз. Кеңеш: Көрбөсөңүз Анимациялар панелинен Кадимки көрүнүштө экениңизди текшерип, анан чыкылдатыңыз Анимация боюнча панель Анимациялар өтмөк.
Сунушталууда:
PowerPoint'ке навигацияны кантип кошосуз?
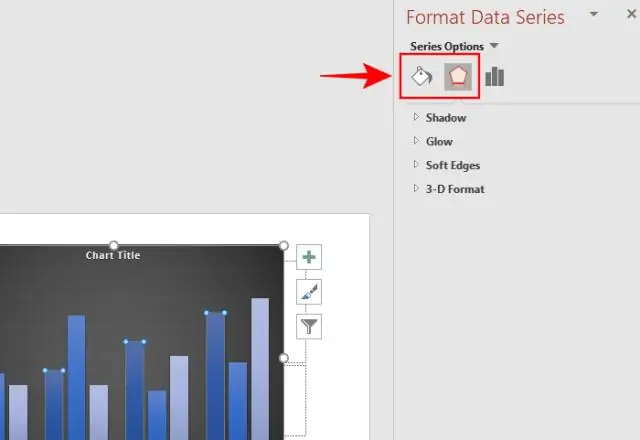
Ар бир слайдда пайда болгон навигация куралдар тилкесин түзүү үчүн, бул кадамдарды аткарыңыз: 1Слайддын Мастер көрүнүшүнө которулуңуз. Тасмадагы Көрүү өтмөгүнөн Презентация көрүнүштөрү тобундагы Слайд мастер баскычын басыңыз. 2Каткыңыз келген аракет баскычтарын түзүңүз. 3Кадимки көрүнүшкө кайтуу
Lorem Ipsum'ду PowerPoint программасына кантип киргизсем болот?
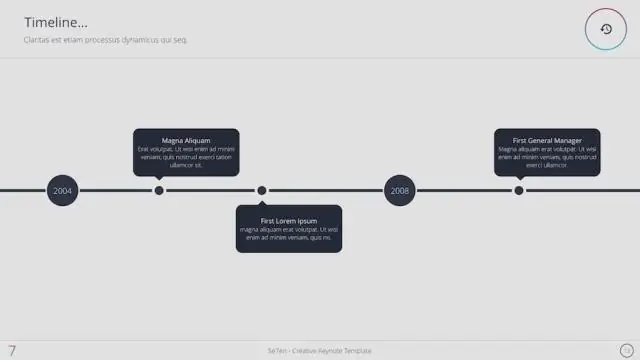
Жөн гана PowerPointти ачып, =lorem(N) жазышыңыз керек, бул жерде N - слайдыңызга мазмундун толтургучу катары автоматтык түрдө кошууну каалаган абзацтардын саны. Акыры, Enter баскычын басканда, слайддарыңызга Lorem Ipsum тексти менен жаңы абзацтар кошулат
PowerPoint 2016 программасына жол көрсөткүчтөрдү кантип кошом?

Курсорду кармап туруу дагы эле активдүү болгондуктан, Гид тандалган бойдон, клавиатурадагы Ctrl баскычын басыңыз жана жаңы Гид түзүү үчүн чычканды слайддын оң же сол жагына сүйрөңүз
PowerPoint программасына латынча текстти кантип киргизесиз?
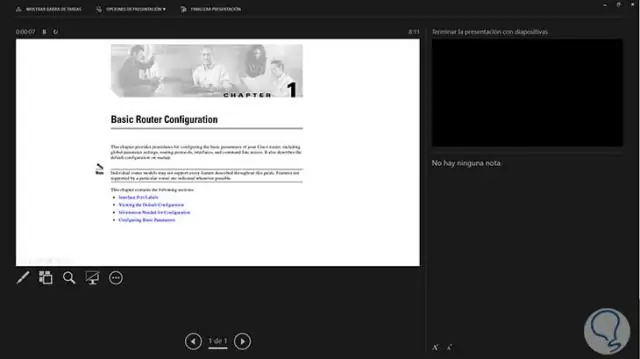
Lorem Ispum Placeholder Text Type =lorem() документиңизге жасалма текст жайгаштырылышын каалаган жерге кыстарыңыз. 2. Текстти киргизүү үчүн Enter баскычын басыңыз. Бул классикалык латын текстинин беш абзацын ар кандай сүйлөм узундугу менен киргизет
PowerPoint программасына толтургуч текстти кантип киргизесиз?
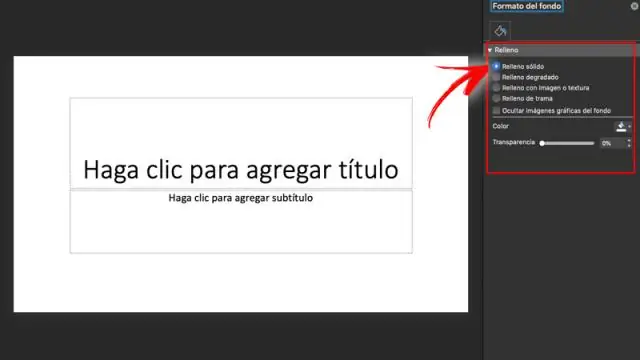
Слайд мастер өтмөгүндө, Мастер макет тобунда, Insert Placeholder баскычын чыкылдатып, андан кийин каалаган толтургучтун түрүн чыкылдатыңыз. Макеттеги жерди чыкылдатып, андан кийин толтургучту тартуу үчүн сүйрөңүз. Эгер сиз текст толтургучту кошсоңуз, ыңгайлаштырылган текстти кошо аласыз
