
2025 Автор: Lynn Donovan | [email protected]. Акыркы өзгөртүү: 2025-01-22 17:31
Google Home Mini'ңизди Wi-Fi'га туташтыруу:
- Open Google Android же iOS түзмөгүңүздөгү Home колдонмосу.
- Тандоо же киргизиңиз Google сиз каалаган эсеп туташтыруу сенин Гугл Үй түзмөккө.
- Google Home колдонмосу жаңы колдонмоңузду тааныган болушу керек Гугл Үй түзмөк.
- The спикер азыр ойнойт а үн.
Буга байланыштуу, T менин Google үй минисин WIFI'га туташтыра алабы?
Жалпы көйгөйлөрдү чечүү
- Google Home'ду өчүрүп күйгүзүңүз. Кубат кабелин GoogleHome түзмөгүнөн ажыратыңыз.
- Google Home колдонмосун мажбурлап жаап, кайра ишке киргизиңиз. IOS түзмөгүнөн.
- Телефонуңуздун же планшетиңиздин Wi-Fi жөндөөлөрүнөн Google Home SSIDге кол менен туташып көрүңүз. Мобилдик түзмөгүңүздөгү Wi-Fi жөндөөлөрүнө өтүңүз.
Жогорудагыдан тышкары, Google Miniдеги WIFI'ымды кантип баштапкы абалга келтирсем болот? Google Home Mini кантип баштапкы абалга келтирсе болот
- Google Home Mini'ни которуңуз. Бирок аны розеткага сайып туруңуз.
- Factory Data Reset баскычын басып, кармап туруңуз. Бул кубат шнурын сайган жердин астындагы кичинекей тегерек.
- Аны артка оодарып, баштоо коңгуроолору ойногуча күтүңүз. Эми Google Home Mini'ни нөлдөн баштап орното аласыз.
Ошондой эле билүү үчүн, Google үйүн WIFI'га кантип туташтырсам болот?
Жоголгон Wi-Fi тармагы/Google Home Wi-Finetwork'ка туташкан эмес
- Google Home колдонмосун ачыңыз.
- Үйдө, Түзмөктү орнотууну кошуу таптаңыз.
- Үйүңүздө жаңы түзмөктөрдү орнотууну таптап, орнотуу кадамдарын бүтүрүңүз.
Google Mini кантип орнотом?
Google Home жана Google Home Mini: Ыкчам баштоо колдонмосу
- Кубат кабелин Google Home түзмөгүңүзгө сайыңыз. Эскертүү: Түзмөктүн кутусунда келген кубат кабелин гана колдонуңуз.
- Кубат адаптерин розеткага сайыңыз.
- Google Home түзмөгүңүздү жөндөңүз. Телефонго же планшетке GoogleHome колдонмосун жүктөп алып, иштетиңиз.
- Google Home же Google Home Mini'де Google Жардамчыңыз менен сүйлөшө баштаңыз.
Сунушталууда:
Macbook'умда iOS'умду кантип жаңыртсам болот?

Mac'иңиздеги программаны кантип жаңыртуу керек Apple менюсунан Системанын артыкчылыктарын тандаңыз?, Жаңыртууларды текшерүү үчүн Программалык камсыздоону жаңыртуу дегенди басыңыз. Эгерде кандайдыр бир жаңыртуулар бар болсо, аларды орнотуу үчүн UpdateNow баскычын чыкылдатыңыз. Программалык камсыздоону жаңыртуу Macуңуз жаңыртылганын айтканда, macOSтун орнотулган версиясы жана анын бардык колдонмолору да жаңыртылган
Roku'умду аналогдук сыналгыма кантип туташтырсам болот?

Roku'ну сыналгыңыздын киришине, адатта, HDMI кабели аркылуу (бирок кээ бир Рокускандар эски сыналгылар үчүн композиттик видео кабельдерди колдонушат) жана аны AC адаптерине туташтырышыңыз керек. Ал сыналгыга туташтырылгандан кийин, сыналгы экранындагы орнотуу көрсөтмөлөрүн аткаруу үчүн камтылган Roku алыстан башкаруусун колдонуңуз
Кантип мен iPhone'умду жарк эттирсем болот?
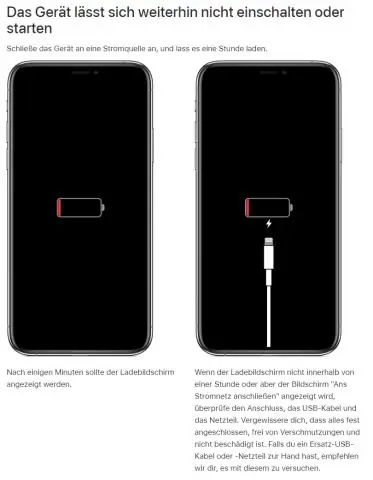
"Орнотуулар" колдонмоңузга баш багыңыз, андан кийин "Жалпы" дегенди басыңыз. Андан кийин "Жеткиликтүү мүмкүнчүлүктөрдү" тандап, андан соң ылдый сыдырып, угуу бөлүмүндөгү "Алерттар үчүн LEDFlash" баскычын таптаңыз. Эскертүүлөр үчүн LED жарыгы экранында болгондо, жөн гана функцияны күйгүзүп коюңуз
Chromebook'умду сыналгыма кантип чыгарсам болот?

Chromebook Open Chrome'уңуздан чыгаруу. Жогорку оң жакта, Дагы Тышкы экранга чыгарууну тандаңыз. Тышкы экранга чыгарууну тандаңыз. Учурдагы өтмөктү Chrome'до (Тышкы экранга чыгаруу өтмөгү) же бүт экраныңызды (тышкы экранга чыгаруу иш тактасы) бөлүшкүңүз келеби? Chromecast'ыңызды тандаңыз
Roku'умду UNCG WIFIга кантип туташтырсам болот?
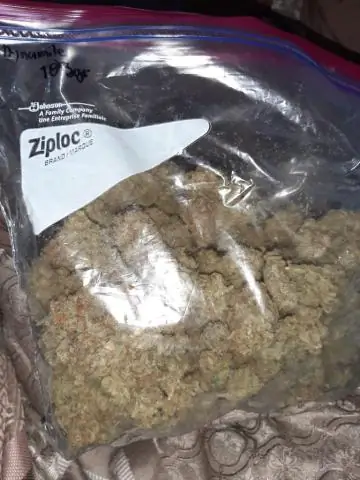
Roku түзмөктөрүн жана Roku сыналгыларын конфигурациялаңыз Roku'ңузду MediaConnect аркылуу каттаңыз. Roku'ңузду UNCG-Wireless'ке туташтырыңыз. Жаңы каттоо эсебин түзүңүз же Roku каттоо эсебиңизге кирип, түзмөктү "байланыштырыңыз". Roku'ңузга Philo каналын кошуу үчүн ноутбукуңуздан my.roku.com/add/philoedu дарегине өтүңүз. Philo каналын Rokuңузга жүктөп алуу үчүн Орнотуулар > Системаны жаңыртуу бөлүмүнө өтүңүз
