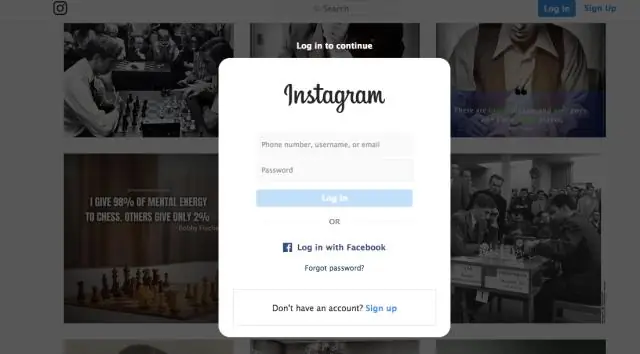
2025 Автор: Lynn Donovan | [email protected]. Акыркы өзгөртүү: 2025-01-22 17:31
Посттоо Instagram менен Firefox
Андыктан акыркы версиясын колдонуп жатканыңызды текшериңиз Firefox алгачкы. Биринчиден, барыңыз Instagram .com жана аккаунтуңузга кириңиз. From Firefox'тун негизги менюдан Куралдар> Веб Иштеп чыгуучу> Жооптуу дизайн режимине өтүңүз. (Аны которуштуруу үчүн баскычтоптун жарлыгын да колдонсоңуз болот.
Бул жагынан алып караганда, браузерде Instagramга кантип пост жазасыз?
Сүрөттөрдү Instagramга Chrome жана FirefoxBrowsers аркылуу жүктөңүз
- 1-кадам: Chrome браузериңизди ачыңыз. Chrome браузерин Windows компьютериңизде же Mac компьютериңизде ачыңыз.
- 2-кадам: Instagram расмий веб-сайтына өтүңүз. Chrome браузериңизден Instagram расмий веб-сайтын ачыңыз.
- 3-кадам: Эми Chrome браузеринде мобилдик тестирлөө куралын ачыңыз.
- 4-кадам: Сүйүктүү мобилдик телефонуңузду жана постуңузду тандаңыз.
- 12 Талкуулар.
Андан тышкары, мен кантип Инстаграмга иштакта пост жазам? Сиздин Instagram түрмөк телефондогудай көрүнөт. Төмөндөгү плюс белгисин чыкылдатып, андан кийин "Галереяны" тандаңыз. Жогорку сол жактагы "Галерея" ылдый түшүүчү менюну басып, "Башка" тандаңыз, андан кийин "Windows'тан тандоо" баскычын басыңыз. Каалаган сүрөтүңүздү табыңыз жүктөө , аны тандап, "Ачуу" баскычын басыңыз.
Экинчиден, мен Интернеттен Instagramга пост жаза аламбы?
сен болот азыр жүктөө сүрөттөрдү түздөн-түз браузерден колдонуунун кереги жок Instagram колдонмо жана Chrome колдонуучулары үчүн абдан оңой. Мындан тышкары, Instagram Иш тактасынан жүктөө идеясын толук кабыл ала элек, анткени бул мобилдик версиясы гана. веб-сайт учурда сүрөттөрдү жүктөөнү колдойт.
Macтан Instagramга кантип пост жазам?
Чычканыңызды колдонмонун ылдыйкы сол жагына алып барсаңыз, меню пайда болот. Андан кийин камеранын сөлөкөтүн чыкылдатып, ошол жерден сүрөткө же видеого тартсаңыз болот, же жүктөө бир сенин Mac.
Сунушталууда:
Tumblr Instagramга караганда жакшыраакпы?

Tumblr бул микроблог веб-сайты, аны Instagramга караганда ар тараптуу кылат. Сиз бул социалдык медиа тармактык каналды текст, сүрөттөр, шилтемелер, видеолор жана көрүүчүлөрдү толкундата турган нерселерди бөлүшүү үчүн колдоно аласыз. Бизнес үчүн, Tumblroffes алардын өнүмдөрүн жылдыруу үчүн көбүрөөк ылайыкташтырылган жол
Почтачы менен кантип пост жазам?

5 жооп Ачык почтальон. Headers баскычын чыкылдатып, Content-Type дегенди баш жана колдонмо/json маанисине киргизиңиз. URL текст кутусунун жанындагы ачылуучу тизмеден POST тандаңыз. URL текст кутучасынын астында жеткиликтүү баскычтардан чийки тандаңыз. Төмөнкү ачылуучу тизмеден JSON тандаңыз
Firefoxто веб-баракты кантип PDFке айландырсам болот?

Mozilla FireFox'тан веб-баракчаны PDFке айландырыңыз Mozilla FireFoxту баштаңыз жана PDF форматына айландыргыңыз келген веб-баракчага өтүңүз. Firefox менюсун көрсөтүү үчүн Alt баскычтопту басыңыз, андан соң Файл->Басып чыгарууга өтүңүз (же Ctrl+P баскычын басыңыз) жана Принтер бөлүмүндө ачылуучу novaPDFден тандаңыз
Компьютерден Instagramга сүрөттү кантип жайгаштырсам болот?
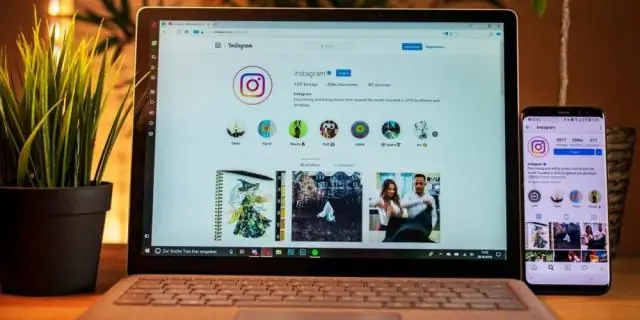
Сүрөттү жарыялоо үчүн ылдый жактагы камера сөлөкөтүн чыкылдатып, андан соң Галереяны тандаңыз. Жогорку сол жактагы "Галерея" ылдый түшүүчү менюну чыкылдатып, "Windows'тан тандоо" дегенди тандаңыз. Жүктөп салгыңыз келген сүрөттү таап, Ачуу дегенди басыңыз
Firefoxто Java иштетилгенин кантип билсем болот?
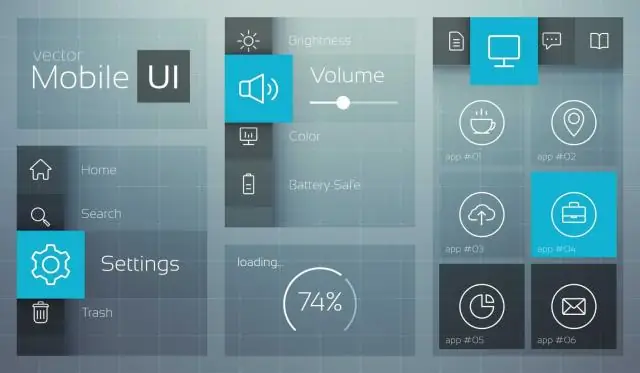
Firefox меню тилкесинде Куралдарды, андан кийин Параметрлерди тандаңыз. Веб Функциялар сөлөкөтүн тандап, Java иштетүү кутучасы тандалганын текшериңиз. OK баскычын басыңыз
