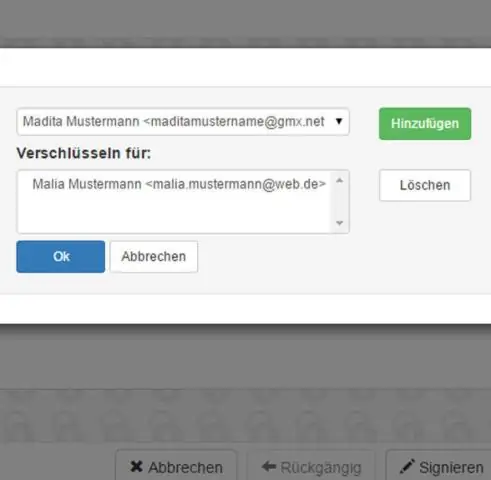
Мазмуну:
2025 Автор: Lynn Donovan | [email protected]. Акыркы өзгөртүү: 2025-01-22 17:31
In Outlook , Файл -> Каттоо эсебинин жөндөөлөрүнө өтүп, каттоо эсебин белгилеп, чыкылдатыңыз өзгөртүү button. Ал жерден сиз слайддарды көрөсүз, ал төмөндөгү скриншотто көрсөтүлгөн. The Outlook кэштелген режим сыдыргычы түздөн-түз башкара албайт өлчөмү сиздин OST файлыңыздын гигабайтында.
Ошондой эле билүү керек, мен Outlook кэшин кантип көбөйтүү керек?
Outlook'те кэш жөндөөлөрүн өзгөртүү
- Outlook ичинде, Файл > Каттоо эсебинин жөндөөлөрү > Каттоо эсебинин жөндөөлөрүнө өтүңүз.
- Маалымат файлдары өтмөгүнө өтүп, Файлдын жайгашкан жерин ачуу баскычын чыкылдатыңыз.
- E-mail өтмөгүнө кайтып барып, андан кийин Өзгөрүүнү тандаңыз.
- Бул диалог кутучасынан Кэштелген алмашуу режимин колдонуу жана андан кийин Кийинки/Бүтүрүү тандоосун алып салыңыз.
- Кичирейтилген терезени ачып, OST файлын жок кылыңыз.
Ошондой эле, кэш режими Outlook'та эмне кылат? Кэштелген Алмашуу Mode Exchange каттоо эсебин колдонгонуңузда жакшыраак тажрыйбаны камсыздайт. Мында режими , почта ящигиңиздин көчүрмөсү болуп саналат компьютериңизге сакталган. Бул көчүрмө сиздин маалыматтарыңызга тез жетүүнү камсыз кылат жана аны болуп саналат Microsoft Exchange иштеткен сервер менен тез-тез жаңыртылып турат.
Outlook 2016дагы кэшти кантип өзгөртө алам?
Outlook 2016: Кэштелген ExchangeModeди иштетүү же өчүрүү
- Outlook'те "Файл"> "Аккаунттун жөндөөлөрү"> "Экаунттун жөндөөлөрү" тандаңыз.
- "Электрондук почта" өтмөгүндөгү тизмеден Exchange аккаунтун тандап, андан кийин "Өзгөртүү…" дегенди тандаңыз.
- Аны иштетүү үчүн "Кэштелген алмашуу режимин колдонуу" кутучасын белгилеңиз. Аны өчүрүү үчүн белгини алып салыңыз.
Outlook үчүн максималдуу файл өлчөмү кандай?
Интернет электрондук почта каттоо эсеби үчүн. сыяктуу Outlook .comor Gmail, бириккен файл өлчөмүн чектөө 20 мегабайт (МБ) жана Exchange аккаунттары үчүн (иштик электрондук почта), демейки бириккен файл өлчөмүн чектөө 10 МБ болуп саналат.
Сунушталууда:
Проектордогу сүрөттү кантип чоңойтсо болот?

Эгерде проектор масштабдуу шакекти камтыса, сүрөттүн өлчөмүн чоңойтуу же кичирейтүү үчүн аны буруңуз. Эгерде проектор Wide жана Tele баскычтарын камтыса, сүрөттүн өлчөмүн чоңойтуу үчүн проектордун башкаруу панелиндеги Wide баскычын басыңыз. Сүрөттүн өлчөмүн кичирейтүү үчүн Tele баскычын басыңыз
Бизнес үчүн Skype'ты кантип чоңойтсо болот?
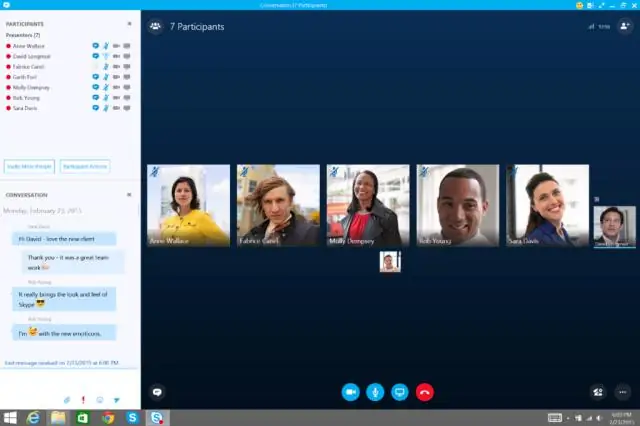
Бизнес үчүн Skype ачып, кириңиз. Видео жолугушуу өткөргүңүз келген колдонуучуну оң баскыч менен чыкылдатыңыз. Байланышыңыз менен Zoom жолугушуу сессиясын баштоо үчүн StartZoom Meeting тандаңыз. Бул автоматтык түрдө Zoomду ачып, жолугушууну баштайт
Кантип мен Amazon Fire үнүнүн көлөмүн көбөйтүүгө болот?
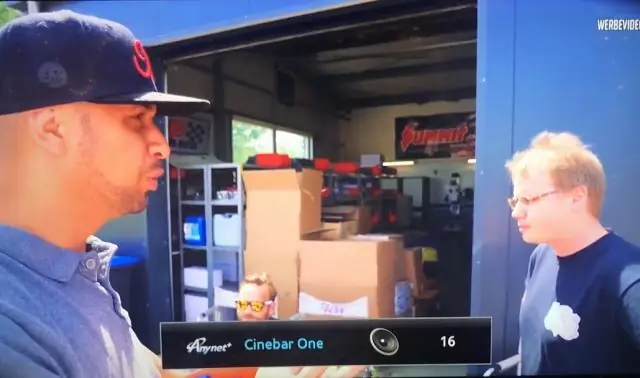
Экран кулпусу ачылганда, аппараттын үстүндөгү үнүн жогорулатуу же төмөндөтүү баскычтарын басыңыз. Сиз ошондой эле "Орнотуулар" > "Үн жана эскертмеге" өтүп, ал жерден "Медиа үнүн" же "Үн жана эскертмелердин үнүн" тууралай аласыз
Тексттин көлөмүн кантип азайтсам болот?
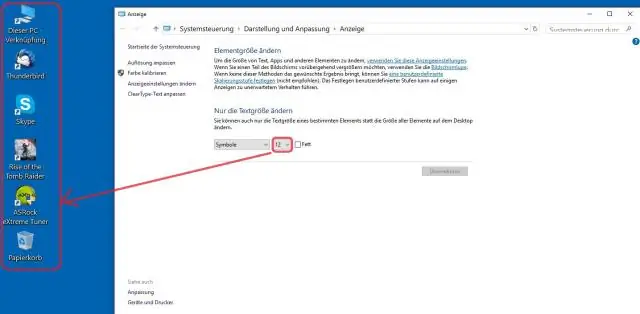
1-ыкма Windows'та Start Start'ту ачыңыз. Орнотууларды ачыңыз. Системаны басыңыз. Бул Орнотуулар терезесинин жогорку сол жагындагы экран түрүндөгү сөлөкөт. Дисплейди басыңыз. Бул өтмөк терезенин жогорку сол бурчунда жайгашкан. "Тексттин, колдонмолордун жана башка нерселердин өлчөмүн өзгөртүү" ылдый түшүүчү кутучаны чыкылдатыңыз. Өлчөмдү басыңыз. Чоңойткучту колдонууну карап көрүңүз
AOLде басып чыгаруу көлөмүн кантип көбөйтүүгө болот?
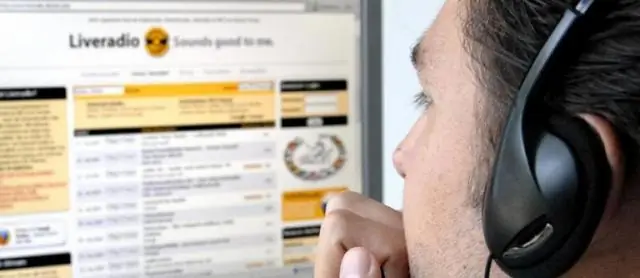
Эгер сиз почтанын тизмесиндеги шрифттин өлчөмүн тууралоону кааласаңыз, AOL Desktop терезесинин жогорку сол бурчундагы "Түзөтүү" баскычын чыкылдатып, ылдый түшүүчү менюдан "Почта орнотуулары" жана "Шрифт жана текст"" өтмөгүнөн өзүңүздүн ылдый түшүүчү менюдан тандаган " FontSize" (Чакан, Орто же Чоң)
