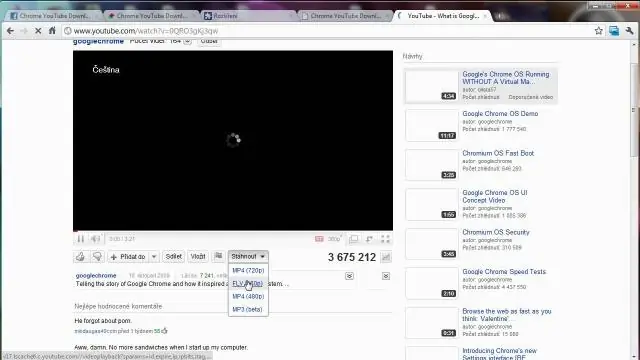
Мазмуну:
2025 Автор: Lynn Donovan | [email protected]. Акыркы өзгөртүү: 2025-01-22 17:31
Google'ду ишке киргизиңиз Chrome браузерден жана а камтылган баракка өтүңүз жүктөө ныкы видео каалайсың сактоо компьютериңиздин катуу дискине. үчүн шилтемени басыңыз video download . Шилтемени басканда, браузердин ылдый жагында atoolbar пайда болот. Бул куралдар панели иштин жүрүшүн көрсөтөт жүктөө.
Ошондой эле суроо, Google Chrome'до веб-сайттан видеону кантип сактоого болот?
Chrome аркылуу Flash файлдарын жүктөп алыңыз
- URL'ди тандап, аны Chrome'дун дарек тилкесине чаптап, анан кайра ачыңыз.
- Жогорку оң тараптан ачылуучу Chrome менюсун ачып (GoogleChrome'ду ыңгайлаштыруу жана башкаруу) жана "Баракчаны сактоо" баскычын басыңыз. Флэш видеону компьютериңиздин дискине сактаңыз.
Ошондой эле билиңиз, мен Google'дан видеону кантип жүктөп алам? Метод 2 YouDownloader сайтын колдонуу
- Open. Google Chrome.
- Жүктөп алуу үчүн видеону тандаңыз.
- Видеонун дарегин көчүрүңүз.
- "Шилтемени бул жерден издөө же чаптоо" текст кутучасын басыңыз.
- Көчүрүлгөн шилтемеге чаптаңыз.
- Жүктөп алуу дегенди басыңыз.
- Колдонгуңуз келген сапатты табыңыз.
- Жүктөп алуу.
Демек, мен кантип веб-сайттан видеону сактасам болот?
Кадамдар
- YouTube, Dailymotion же Clipfish видеосуна өтүңүз. Браузериңизде бул сайттардын биринен жүктөп алгыңыз келген видеого өтүңүз.
- Видеонун дарегин тандаңыз.
- Даректи көчүрүңүз.
- Видео шилтеменин текст талаасын басыңыз.
- Видеоңуздун дарегине чаптаңыз.
- mp3 чыкылдатыңызбы? куту.
- Click mp4.
- Сапат тандаңыз.
Кантип мен Google Chrome менен YouTube видеолорун жүктөп алам?
Google Chrome'го YouTube Videos жүктөп алуу үчүн кадамдар
- Chrome YouTube Downloader программасын жүктөп алып, орнотуңуз.
- Кеңейтүү өтмөгүн чыкылдатып, Chrome YouTubeDownloaderди тандаңыз.
- Chromeбраузериңиздин капталына кошулуу үчүн кеңейтүүнү кошууну басыңыз.
- Ал жерден YouTube.com сайтына өтүп, жүктөп алгыңыз келген видеону табыңыз.
Сунушталууда:
Вебсайттын сертификаты жараксыз болсо, бул эмнени билдирет?
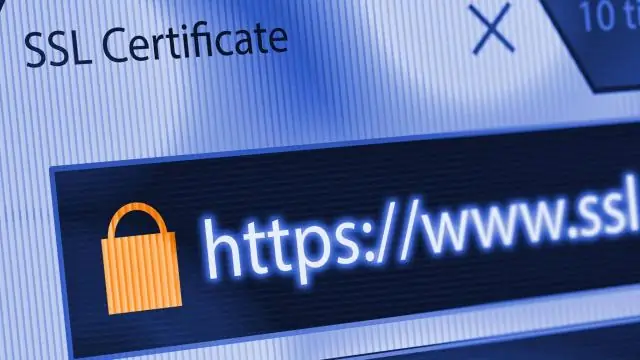
Веб браузериңиз күбөлүктүн датасын компьютериңиздеги дата менен салыштырып, күн жарактуу диапазонго туура келет. Эгерде сертификаттын күнү компьютердеги күндөн өтө алыс болсо, браузериңиз сизге жараксыз коопсуздук сертификаты катасын берет, анткени браузер бир нерсе туура эмес деп ойлойт
Photoshop cs6да видеону кантип сактайм?

Видео файлдарды же сүрөт ырааттуулугун экспорттоо Файл > Экспорттоо > Видеону көрсөтүү тандаңыз. Видеону көрсөтүү диалог кутусуна видео же сүрөт ырааттуулугу үчүн атын киргизиңиз. Папканы тандоо баскычын чыкылдатып, экспорттолгон файлдардын жайгашкан жерине өтүңүз
Вебсайттын жай иштешинин мүмкүн болгон себептери кандай?

Бул жерде веб-сайттарды жай жүктөөнүн эң мыкты 10 себеби. Оптимизацияланбаган сүрөттөр. JavaScript маселелери. Өтө көп Flash мазмуну. Ашыкча HTTP сурамдары. Кэштөө ыкмаларын колдонбоо. Таза эмес Кодекс. gZIP кысуу колдонулбайт. Өтө көп жарнамалар
Вебсайттын ылдамдыгын эмне аныктайт?

Сиздин сервериңиздин ылдамдыгы сиздин кыймылдаткычыңыз. Бул сиздин веб-сайтыңыздын пайдубалы. Бул сиздин веб-хостуңуздун иштеши жана жайгашкан жери менен аныкталат. Сиз күткөндөй, сиз кыймылдаткычыңыздын мүмкүн болушунча ылдам болушун каалайсыз
Вебсайттын сертификатын кантип экспорттойм?

Google Chrome Дарек тилкесиндеги Коопсуз баскычын (асма кулпу) басыңыз. Сертификатты көрсөтүү баскычын басыңыз. Маалымат тактасына өтүңүз. Экспорттоо баскычын басыңыз. SSLсертификатын сактагыңыз келген файлдын атын көрсөтүңүз, “Base64-коддолгон ASCII, singlecertificate” форматын сактап, Сактоо баскычын басыңыз
