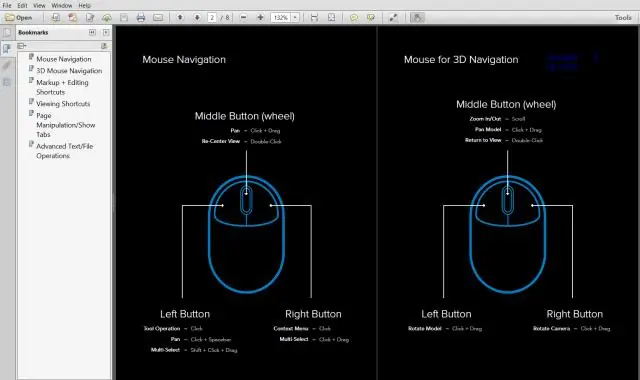
2025 Автор: Lynn Donovan | [email protected]. Акыркы өзгөртүү: 2025-06-01 05:09
Автоматтык түрдө кыстармаларды түзүү үчүн:
- Көрүү > Өтмөктөр > дегенге өтүңүз Кыстармалар же ачуу үчүн ALT+B баскычтарын басыңыз Кыстармалар өтмөк.
- Click Кыстармалар түзүү . The Кыстармалар түзүү диалог терезеси пайда болот.
- Түзүү үчүн төмөнкү варианттардын бирин тандаңыз кыстармалар :
- Барак диапазонун тандоо үчүн, Барактар менюсун чыкылдатып, төмөнкүлөрдөн тандаңыз:
- OK басыңыз.
Буга байланыштуу, Bluebeamдеги кыстармаларды кантип экспорттосом болот?
Учурдагы кыстармалардын гипершилтемеленген тизмесин камтыган жаңы PDF түзүү үчүн Кыстармаларды экспорттоо мүмкүнчүлүгүн колдонуңуз:
- Терезе > Панельдер > Кыстармалар (Alt+B) бөлүмүнө өтүңүз.
- Кыстармалар панелинин куралдар панелинен Кыстармалар > Кыстармаларды экспорттоо бөлүмүнө өтүңүз.
- Түзүлгөндөн кийин Файлды ачуу кутучасын тандап, андан кийин Сактоо чыкылдатыңыз.
Ошо сыяктуу эле, Bluebeamде барак номерлерин кантип кошо аласыз? Барактарды номерлөө жана белгилөө диалог кутусун ачуу үчүн төмөнкү ыкмалардын бирин колдонуңуз:
- Эскизди тандап, Документ > Барактар > Сан барактарга өтүңүз.
- Эскизди тандап, Жолдор > Сан барактарга өтүңүз.
- Эскизди оң баскыч менен чыкылдатып, Беттердин саны тандаңыз.
Ошондой эле, Bluebeam Revu'да кантип гипершилтеме кыласыз?
Пакеттик гипершилтеме үчүн Пакеттик шилтемени караңыз (жалаң Bluebeam Revu eXtreme Edition). Белгилөө > бөлүмүнө өтүңүз Гипершилтеме көрүү үчүн гипершилтемелер учурдагы PDF ичинде.
Текстке гипершилтеме кошуу үчүн:
- Белгилөө > Гипершилтемеге өтүңүз.
- PDF форматындагы текстти тандоо үчүн чыкылдатып, сүйрөңүз.
- Чычкан баскычын бошотуп, Аракет диалог терезеси пайда болот.
Bluebeamдеги кыстарма деген эмне?
Кыстармалар Тизме. колдонуу менен башка файл түрлөрүнөн PDF түзүүдө Bluebeam PDF түзүү куралдары, белгилүү бир мазмун автоматтык түрдө өзгөрөт кыстармалар - мисалы, Microsoft® Word мазмунунун таблицасы, Excel®ден иш барагынын энбелгилери жана PowerPoint® ичиндеги слайд баштары.
Сунушталууда:
Wix'ке бир нече тилди кантип кошом?
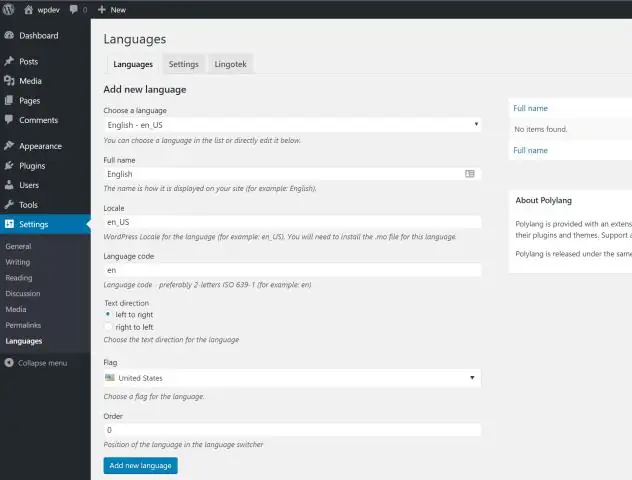
Жаңы сайтыңызды куруу үчүн жаңы WixMultilingual чечимди иштетиңиз. Редактордун жогорку тилкесинде Орнотууларды басыңыз. Көп тилдүү дегенди басыңыз. Баштоо дегенди басыңыз. Негизги тилиңизди тандаңыз. Негизги тил менен көрсөтүүнү каалаган желекти тандаңыз. Next Click. Кошумча тилди тандаңыз
InDesign'да өтмөктү кантип кошом?
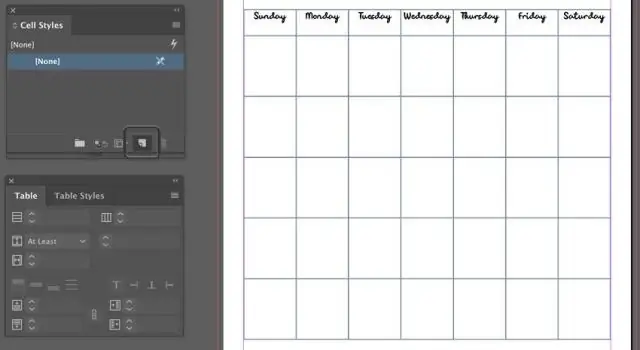
Өтмөктөр текст кошулганга чейин же андан кийин түзүлүшү мүмкүн. "Түрү" куралын тандаңыз. Эгер сиз буга чейин текст түзгөн болсоңуз, өтмөк орнотууларын жасагыңыз келген абзацтарды тандаңыз. "Тип" менюсун чыкылдатып, "Өтмөктөрдү" тандаңыз. Өтмөктөр панелинин жогорку сол бурчундагы керектүү өтмөктү тегиздөө баскычын тандаңыз
Logger Pro программасына кантип аталышты кошом?
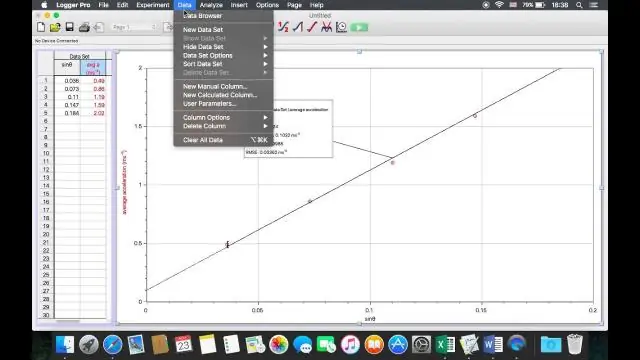
ВИДЕО Ошондой эле суроо, Logger Pro бекерби? Logger Pro маалыматтарды талдоодо, презентацияларда жана технологиядагы ар кандай маалымат топтомун чечмелөөдө акыркы чечим болуп саналат. Бул системанын ар кандай категориясынын бир бөлүгү жана Windows 32-бит жана 64-бит платформасы үчүн жалпы программалык камсыздоо катары лицензияланган жана бекер сыноо мөөнөтү аяктаганга чейин сот.
Excelдеги кесүүчүгө убакыт тилкесин кантип кошом?
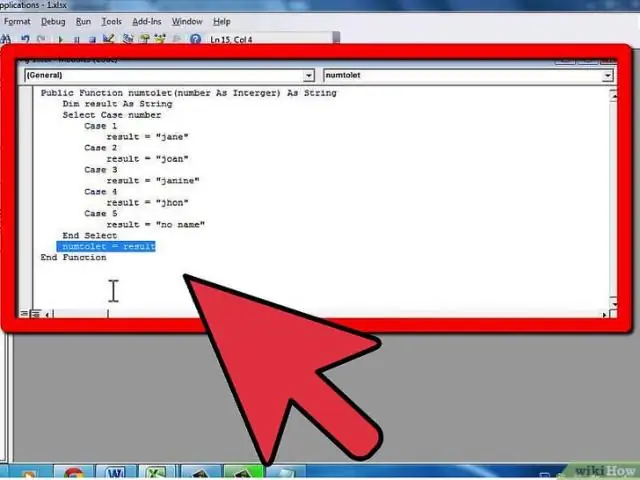
Убакыт тилкесин кескичти түзүү үчүн, төмөнкү кадамдарды аткарыңыз: Курсорду пивот таблицасынын каалаган жерине коюп, андан кийин Тасмадагы Анализ өтмөгүн чыкылдатыңыз. Бул жерде көрсөтүлгөн өтмөктүн Убакыт тилкесин киргизүү буйругун чыкылдатыңыз. Убакыт тилкелерин киргизүү диалог кутусунан, убакыт тилкесин түзгүңүз келген дата талааларын тандаңыз
LinkedIn'ге Salesforce сертификатын кантип кошом?
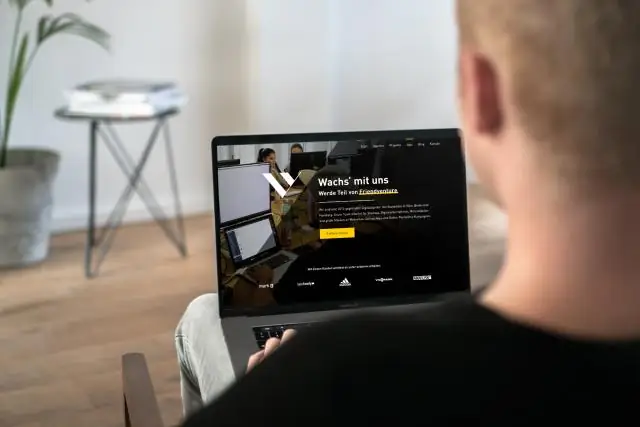
Сиз LinkedIn профилиңизге өтүп, Сертификатты кошуу -> Тастыктоо аты жана Тастыктоо органы (Salesforce Trailhead) астынан өтсөңүз болот. Дал ушул
