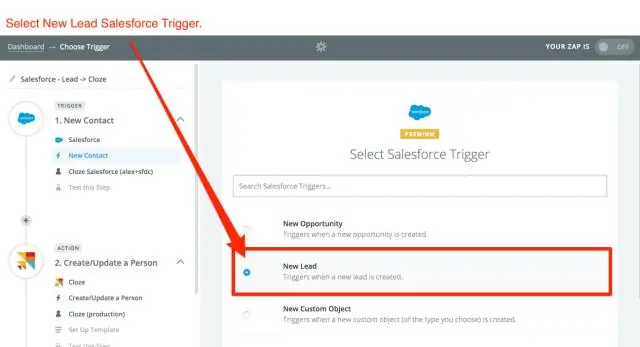
Мазмуну:
2025 Автор: Lynn Donovan | [email protected]. Акыркы өзгөртүү: 2025-01-22 17:31
Кирүү the DeveloperConsole
Сиздин уюмга киргенден кийин, чыкылдатыңыз DeveloperConsole тез астында мүмкүндүк алуу меню () же атыңыз. Качан сиз ачык the Иштеп чыгуучу консолу биринчи жолу ушундай нерсени көрүп жатасыз. Негизги панель (1) булак кодунун редактору болуп саналат, анда сиз өз кодуңузду жазып, көрүп жана өзгөртө аласыз.
Бул жерде, мен кантип кимдир бирөөгө Salesforce'до иштеп чыгуучу консолун бере алам?
Бул функцияларга Salesforce администратору гана кире алат
- Орнотуу дегенди басыңыз.
- Колдонуучуларды башкарууга өтүп, Уруксат топтомдорун басыңыз.
- Жаңыртып жаткан уруксаттар топтомун тандаңыз.
- Системага өтүп, Система уруксаттарын басыңыз.
- Түзөтүүнү басыңыз.
- API иштетилген кутучаны белгилеңиз.
- Сактоо баскычын басыңыз.
Андан тышкары, Salesforce'до консол деген эмне? Salesforce консолу . Salesforce консолу колдонмолор тез темпте иштөө чөйрөсүнө ылайыктуу өтмөккө негизделген жумушчу мейкиндиги. Бир экранда бир нече жазууларды башкарыңыз жана жазууларды тез табуу, жаңыртуу жана түзүү үчүн чыкылдатуу жана сыдырууга кеткен убакытты кыскартыңыз.
Ошо сыяктуу эле, иштеп чыгуучу консолун кантип колдоносуз?
ачуу үчүн иштеп чыгуучу консолу Chrome боюнча терезе, колдонуу баскычтоптун жарлыгы Ctrl Shift J (Windows'до) же CtrlOption J (Mac'те). Же болбосо болот колдонуу серепчи терезесинде Chromeменюдан "Дагы куралдар" опциясын тандап, андан кийин " Иштеп чыгуучу Куралдар."
Lightning'те иштеп чыгуучунун консолуна кантип кирүүгө болот?
LightningExperienceден Иштеп чыгуучу консолун ачуу үчүн:
- Ыкчам жетүү менюсун басыңыз ().
- Иштеп чыгуучу консолун басыңыз.
Сунушталууда:
Chrome'до иштеп чыгуучу режимин кантип өчүрөм?

Иштеп чыгуучу режиминин кеңейтүүлөрүн өчүрүү эскертүүсү Chrome'до Windows'до Топтук саясат редакторун ачыңыз: Windows баскычын таптап, gpedit деп териңиз. Колдонуучу конфигурациясы > Административдик калыптар > Административдик калыптар > Google Chrome > Кеңейтүүлөр дегенге өтүңүз. "Кеңейтүү орнотууну конфигурациялоо ак тизмеси" саясатын эки жолу чыкылдатыңыз
Apple Иштеп чыгуучу сертификатын кантип орнотом?
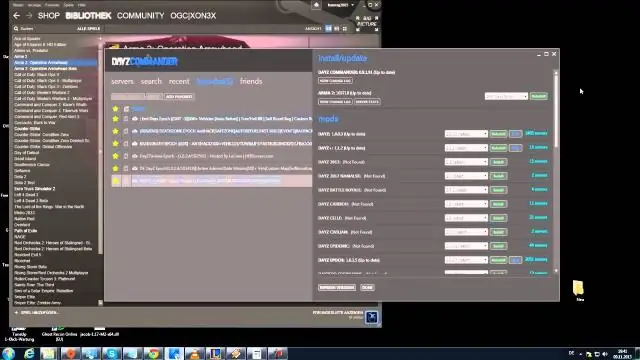
Иштеп чыгууга кол коюу сертификатын алуу Apple Developer веб-сайтындагы Мүчөлөр борборуна өтүңүз жана Apple иштеп чыгуучу каттоо эсебиңиз менен кириңиз. Мүчө борборунда, Сертификаттар, Идентификаторлор жана Профильдер бөлүмүн тандоо үчүн чыкылдатыңыз, андан кийин iOS Колдонмолорунун астынан Сертификаттарды тандаңыз. Сертификат түзүү үчүн, жогорку оң бурчтагы Кошуу баскычын (+) басыңыз
F12 Иштеп чыгуучу куралдарын кантип өчүрөм?

Сол панелде Колдонуучунун конфигурациясын, Административдик калыптарды, Windows компоненттерин, Internet Explorerди жана Куралдар панелдерин кеңейтүү үчүн чыкылдатыңыз/тапылдатыңыз. 3. Оң панелде, Иштеп чыгуучунун куралдарын өчүрүү боюнча эки жолу чыкылдатыңыз / таптаңыз
Телефонумда иштеп чыгуучунун консолун кантип ачам?
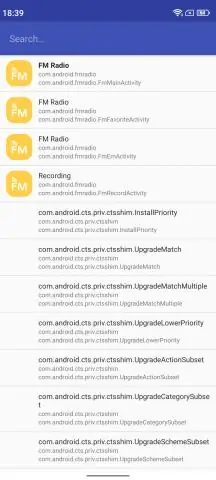
Android. 1 - Орнотуулар > Телефон жөнүндө бөлүмүнө өтүп, Иштеп чыгуучу режимин иштетиңиз, андан соң Build номерин 7 жолу басыңыз. 2 - DeveloperOptionsтан USB мүчүлүштүктөрдү оңдоону иштетүү. 3 - Иш тактаңызда DevTools'ту ачып, көбүрөөк сөлөкөттү чыкылдатыңыз, андан кийин Көбүрөөк куралдар > Алыскы түзмөктөр
Пакет менеджеринин консолун кантип колдоном?

Visual Studio'до долбоорду/чечимди ачып, Куралдар > NuGet пакет менеджери > пакет менеджеринин консолу буйругун колдонуп консолду ачыңыз. Орноткуңуз келген пакетти табыңыз
