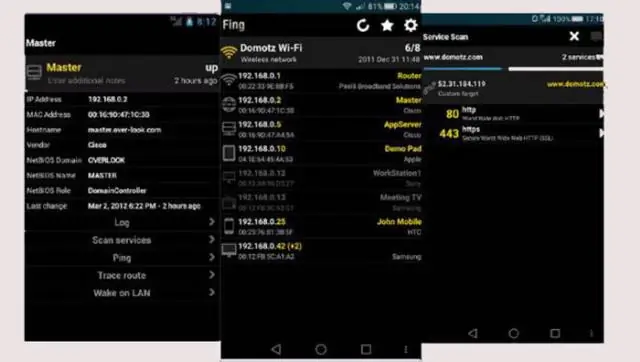
2025 Автор: Lynn Donovan | [email protected]. Акыркы өзгөртүү: 2025-01-22 17:31
Баштоо баскычын чыкылдатып, андан кийин "Башкаруу панелин" чыкылдатыңыз. тармак ” Издөө кутучасында тырмакчасыз. "Көрүү тармак «Компьютерлер жана түзүлүштөр» Network Жана Бөлүшүү борборунун аталышы. Чычкандын оң баскычын басыңыз сиздин сканер жана пайда болгон ачылуучу менюдан "Орнотуу" баскычын чыкылдатыңыз.
Муну эске алып, сканерди кантип кошом?
Баштоо→ Башкаруу панелин тандап, териңиз сканерлер Издөө кутучасында. басыңыз кошуу Түзмөк баскычы жана Кийинки чыкылдатыңыз. The Сканер жана Камераны орнотуу устасы пайда болот. Кийинки баскычын басканда, устанын кийинки экраны пайда болот.
Ошондой эле, ноутбукка сканерди кантип кошо алам? Ноутбугуңузга сканерди кантип орнотуу керек
- Сканерди ноутбуктун USB портуна туташтыруу менен баштаңыз.
- Сканерди күйгүзүңүз.
- Натыйжада табылган Жаңы аппараттык устатта (бул Windows 8.1ге WindowsUpdateге автоматтык түрдө туташууга уруксат бербесеңиз гана башталат), Ооба, Ушул гана жолу чыкылдатыңыз жана андан кийин Кийинки баскычын басыңыз.
Ошондой эле суроо туулат, мен кантип документти компьютериме сканерлейм?
1-ыкма Windows боюнча
- Документти сканериңизге жүзүн ылдый каратып коюңуз.
- Баштоону ачыңыз.
- Факс териңиз жана Start'ка сканерлеңиз.
- Windows Fax and Scan чыкылдатыңыз.
- Жаңы скандоону басыңыз.
- Сканериңиз туура экенин текшериңиз.
- Документтин түрүн тандаңыз.
- Документиңиздин түсүн чечиңиз.
Windows 10 менен документти кантип сканерлейм?
Windows 10до документтерди кантип сканерлөө керек
- Баштоо менюсунан Скандоо колдонмосун ачыңыз. Эгерде сиз Сканирлөө колдонмосун Баштоо менюсунда байкабасаңыз, Баштоо менюсунун ылдыйкы сол бурчундагы Бардык колдонмолор деген сөздөрдү чыкылдатыңыз.
- (Милдеттүү эмес) Орнотууларды өзгөртүү үчүн Show More шилтемесин басыңыз.
- Скандооңуз туура көрүнгөнүнө ынануу үчүн Алдын ала көрүү баскычын басыңыз.
- Скандоо баскычын басыңыз.
Сунушталууда:
30 канал 10 диапазондук сканерди кантип колдоносуз?

30-канал 10 диапазонундагы радио сканерине коддорду кантип киргизүү керек Сканерди иштетүү үчүн "Дыбыс" баскычын оңго буруңуз. Сиз чыкылдатууну угасыз жана сканердин дисплейи күйөт. Аппараттын башкаруу панелиндеги "Кол менен" баскычын басыңыз. Саккыңыз келген биринчи авариялык станциянын жыштыгын киргизиңиз. Саккыңыз келген ар бир жыштык үчүн 2 жана 3-кадамдарды кайталаңыз
Photoshop cs6га сканерди кантип кошом?
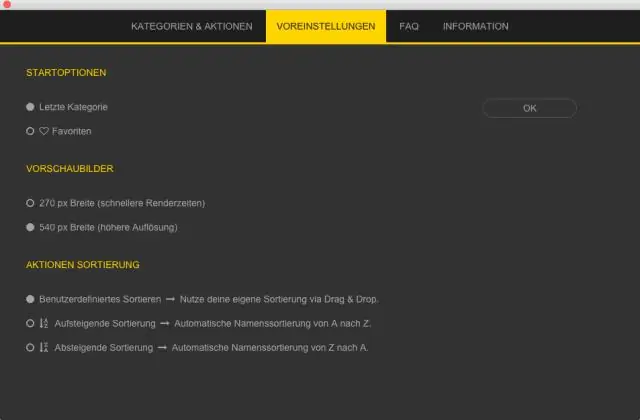
Иштеп чыгуучу: Adobe Inc
Сканерди бөлүшө аласызбы?

Windows сканериңизди башка компьютерге түздөн-түз туташтырууга жана аны бөлүшүүгө же тармагыңызда зымсыз сканер катары орнотууга мүмкүндүк берет. "Старт" баскычын, андан кийин "Башкаруу панелин" чыкылдатыңыз. Издөө кутучасына "Тармак" деп териңиз, андан кийин "Тармак жана бөлүшүү борбору" астындагы "Тармактык компьютерлерди жана түзмөктөрдү көрүү" дегенди басыңыз
Java тилинде сканерди кантип жазасыз?
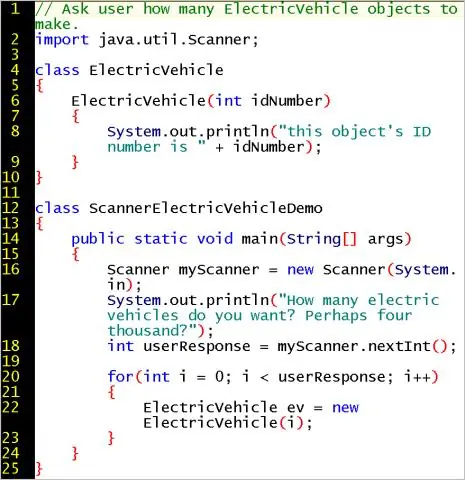
Мисал 2 import java.util.*; коомдук класс ScannerClassExample1 {public static void main(String args[]){String s = 'Салам, бул JavaTpoint.'; //Сканер объектин түзүңүз жана ага сап өткөрүңүз. Сканер скандоо = жаңы сканер(лер); //Сканерде токен бар-жогун текшериңиз. System.out.println('Буль натыйжасы: ' + scan.hasNext());
Windows 10дон сканерди кантип алып салсам болот?
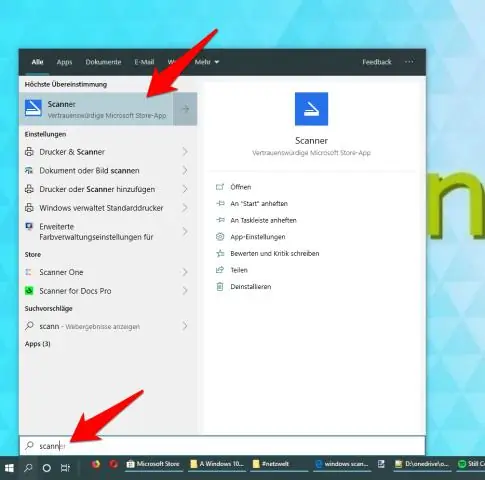
Туташкан түзмөктөрдү Windows10дон кантип алып салуу керек: Орнотууларды ачыңыз. Түзмөктөрдү басыңыз. Сиз алып салгыңыз келген түзмөктүн түрүн басыңыз (ConnectedDevices, Bluetooth же Принтер жана сканерлер). Аны тандоо үчүн алып салгыңыз келген түзмөктү чыкылдатыңыз. Түзмөктү өчүрүү чыкылдатыңыз. Бул түзмөктү алып салгыңыз келгени ырастоо үчүн Ооба чыкылдатыңыз
