
2025 Автор: Lynn Donovan | [email protected]. Акыркы өзгөртүү: 2025-01-22 17:31
Иштетүү үчүн , өйдө жактагы лента менюсунда "Мага эмне кылгыңыз келгенин айтыңыз…" дегенди басып, тандаңыз Акылдуу издөө . Андан кийин Microsoft сизден Bingге колдонмоңузга кирүүгө уруксат берүүнү суранат, ообаны басыңыз. Иштетилгенден кийин, жөн гана документиңиздеги сөздү же сөз айкашын тандап, аны оң баскыч менен чыкылдатып, тандаңыз Акылдуу издөө . Дал ушул!
Ошондой эле, Outlook'те акылдуу издөөнү кантип күйгүзөм?
In Outlook сол баскычы менен бир сөздү эки жолу чыкылдатыңыз. Сөз баса белгиленет. Оң баскыч менен чыкылдатыңыз жана ' Акылдуу издөө ' опциясы пайда болот.
Андан тышкары, акылдуу издөөнү кантип өчүрөм? Терезенин сол жагындагы "Түзөтүүнү" тандаңыз, анан жаңы терезени ачуу үчүн экрандын оң жагындагы "Автотүзөтүү параметрлери" баскычын басыңыз. чыкылдатыңыз " Smart Автотүзөтүү параметрлери терезесинде "Тегдер" өтмөгүн басыңыз. "Өчүрүү Smart Тегдер" баскычын басыңыз жана "OK" баскычын эки жолу басыңыз.
Андан кийин суроо туулат, мен акылдуу издөөнү кантип колдоном?
Сөздү оң баскыч менен чыкылдатыңыз же сөздөрдүн тобун бөлүп, аларды оң баскыч менен чыкылдатыңыз жана пайда болгон менюдан тандаңыз Акылдуу издөө . Андан кийин Word сөздү же сөз айкашын издөө үчүн Microsoftтун Bing издөө системасын колдонот жана натыйжаларды экрандын оң жагында пайда болгон панелде көрсөтөт.
акылдуу карап деген эмне?
Акылдуу издөө . Бул функция Microsoft'тун Bing аркылуу Интернеттен маалыматты автоматтык түрдө табат издөө колдонуучуларды ачууга мажбурлабастан кыймылдаткыч өйдө Интернет браузерин иштетип, а издөө кол менен.
Сунушталууда:
Типти алдын ала издөөнү кантип ишке ашырасыз?

Typeahead издөө - бул текстти акырындап издөө жана чыпкалоо ыкмасы. Алдын ала жазууну ишке ашыруу. js Издөө кутучаңызды камтыган шаблонду ачыңыз. Киргизүү талаасын id=”remote” менен контейнерге ороп, киргизүү талаасына typeahead классын бериңиз. Үлгүгө төмөнкү скриптти кошуңуз:
Коопсуз издөөнү кантип Google'га өзгөртөм?
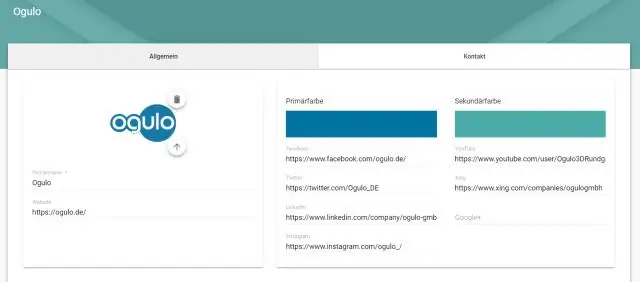
Re: Кантип мен Google'ду демейки издөө системасы кыла алам Open Chrome. Жогорку оң жактагы 3 чекитти басыңыз. Орнотууларды басыңыз. SearchEngine астындагы "Дарек тилкесинде колдонулган Издөө системасы" бөлүмүнөн Коопсуз издөөнү Google деп өзгөртүңүз. Chrome'ду жаап, ачыңыз. Издөө жана өзгөртүүлөрдү текшерүү
Акылдуу келишимдер канчалык акылдуу?
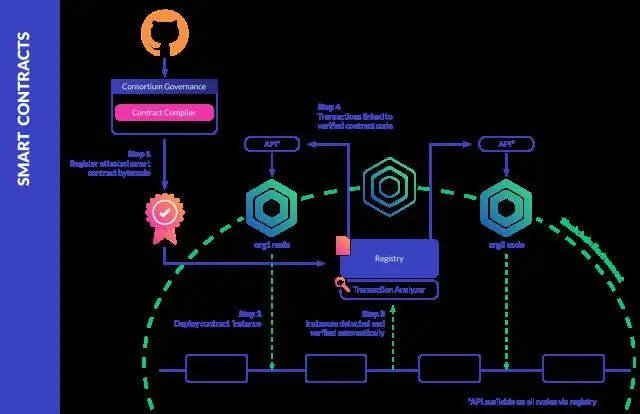
Акылдуу келишим - бул эки адамдын ортосундагы компьютердик код түрүндөгү келишим. Алар блокчейнде иштейт, ошондуктан алар коомдук маалымат базасында сакталат жана өзгөртүүгө болбойт. Блокчейн тарабынан иштелип чыккан акылдуу келишимде болгон транзакциялар, демек, алар үчүнчү тарапсыз автоматтык түрдө жөнөтүлүшү мүмкүн
SharePoint'те издөөнү кантип түзөм?

Кантип: Издөө тилкесин түзүү Тизмени камтыган сайтка өтүңүз. Ыкчам ишке киргизүүдө же Орнотуулар менюсунда тизменин атын чыкылдатыңыз. Тизмеге чыкылдатып, андан кийин Мамыча түзүү чыкылдатыңыз. Мамычалардын аталышы кутусуна мамычанын атын териңиз. Бул тилкедеги маалыматтын түрү астында Издөө чыкылдатыңыз
Chrome'до McAfee коопсуз издөөнү кантип иштетем?
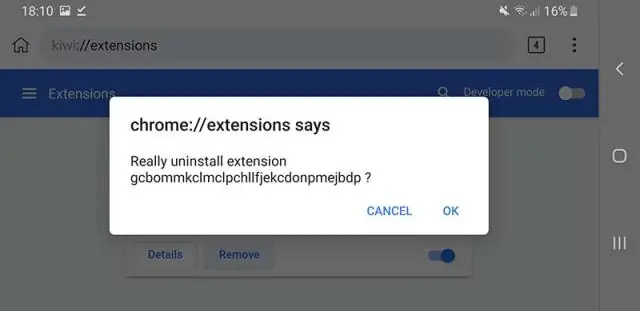
Кадамдар Chrome'догу SiteAdvisor веб-сайтына кириңиз. "Акысыз жүктөө" баскычын чыкылдатыңыз. Жүктөлгөн орнотуу файлын иштетиңиз. Кошумчаны орнотууну баштоо үчүн "Орнотуу" баскычын чыкылдатыңыз. Chrome'ду өчүрүп күйгүзүңүз. "Кеңейтүүнү иштетүү" баскычын чыкылдатыңыз. 'SecureSearch'ти иштетүүнү кааласаңыз, чечиңиз. SiteAdvisorresults көрүү үчүн веб-издөө жүргүзүңүз
